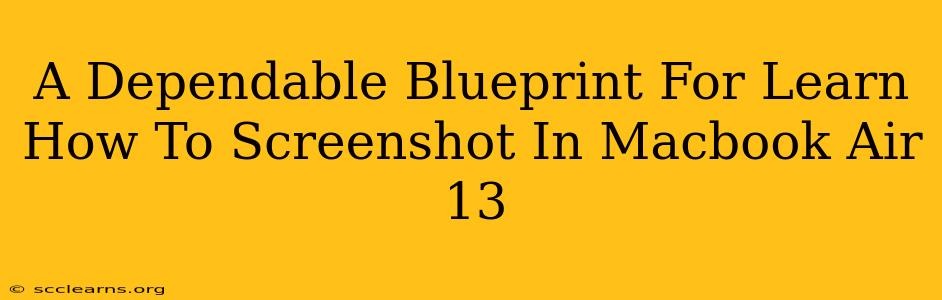Taking screenshots is a fundamental skill for anyone using a Macbook Air 13, whether you're a student, professional, or casual user. This comprehensive guide provides a dependable blueprint for mastering various screenshot techniques on your Macbook Air 13, ensuring you can capture anything on your screen with ease.
Understanding Macbook Air 13 Screenshot Options
Your Macbook Air 13 offers a variety of ways to capture screenshots, catering to different needs. Let's explore the key methods:
1. The Classic Screenshot: Capturing Your Entire Screen
This is the simplest method, perfect for grabbing a full image of everything displayed on your screen. To achieve this, simultaneously press Shift + Command + 3. A screenshot will automatically be saved to your desktop.
2. Screenshotting a Specific Window: Precision Capture
Need to capture only a particular window? This targeted approach saves time and reduces editing later. Locate the window you want to capture, then press Shift + Command + 4, followed by a spacebar. Your cursor will transform into a camera icon. Click on the window you wish to capture. The screenshot will be saved to your desktop.
3. Selecting a Specific Area: Custom Screenshots
For ultimate control, use this method to capture any rectangular area on your screen. Press Shift + Command + 4. Your cursor will change to a crosshair. Click and drag to select the desired area. Release the mouse button, and the screenshot will be saved to your desktop.
4. Saving Screenshots Directly to a Specific Location (Pro Tip!)
By default, screenshots save to your desktop. To change this, you can utilize the Grab utility (found in /Applications/Utilities/). Grab offers additional control, including saving directly to a specific folder. This is a great time saver for those who take many screenshots.
5. Screenshotting with a Touch Bar (If Equipped)
If your Macbook Air 13 has a Touch Bar, you'll find a dedicated screenshot button there. Simply tap it to take a screenshot of your entire screen. This provides a quick and intuitive way to capture images.
Troubleshooting Common Screenshot Issues
Occasionally, you might encounter problems taking screenshots. Here are a few common issues and solutions:
- Screenshots not saving: Check your hard drive space. Ensure you have sufficient storage available.
- Screenshots appearing blurry: Try adjusting your display settings. High resolution screens might require different settings for optimal screenshot clarity.
- No Screenshot button on Touch Bar: Your Touch Bar might require customization to display the screenshot option.
Beyond the Basics: Enhancing Your Screenshots
Once you've mastered the fundamentals, explore these advanced techniques to refine your screenshot workflow:
- Using Preview for Editing: Apple's built-in Preview app allows basic editing of screenshots – cropping, resizing, adding text, etc.
- Third-Party Screenshot Tools: Several apps enhance screenshot capabilities, offering features like scrolling capture, annotations, and more.
Mastering screenshots on your Macbook Air 13 enhances productivity and streamlines your workflow. This guide provides a strong foundation – practice these techniques and soon you'll be a screenshot pro! Remember to share your tips and tricks in the comments below!