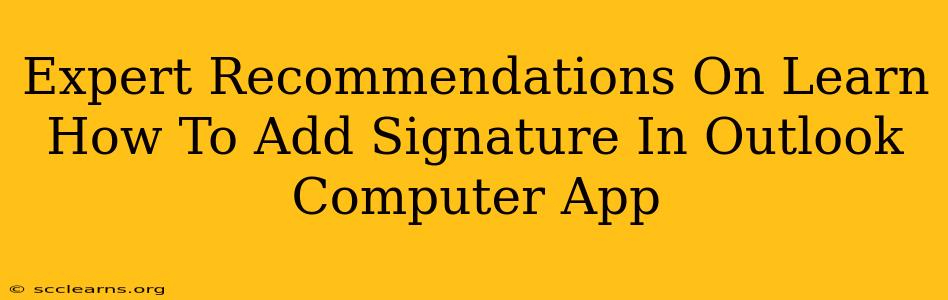Adding a professional signature to your Outlook emails is crucial for branding and efficient communication. This comprehensive guide provides expert recommendations on how to effortlessly add, edit, and manage signatures within the Outlook desktop application. Whether you're a seasoned professional or a new Outlook user, this guide will equip you with the skills to create and manage email signatures like a pro.
Understanding Outlook Signatures: Why They Matter
Before diving into the "how-to," let's understand why a signature is essential:
- Professionalism: A well-crafted signature instantly elevates the professionalism of your emails, leaving a lasting positive impression on recipients.
- Branding: Incorporate your logo and company details to reinforce your brand identity with every communication.
- Contact Information: Ensure easy access to your contact details, including phone numbers, website links, and social media profiles.
- Efficiency: Avoid repetitive typing by automating signature insertion for every outgoing email.
Step-by-Step Guide: Adding a Signature in Outlook
Here's a detailed walkthrough of adding a signature to your Outlook desktop app:
1. Accessing the Signature Settings
- Open Outlook: Launch your Outlook application.
- Navigate to Options: Click on the "File" tab located in the top-left corner of the Outlook window. Select "Options."
- Locate Mail Settings: In the Outlook Options window, select "Mail" from the left-hand menu.
- Find Signatures: Scroll down until you locate the "Signatures" section.
2. Creating a New Signature
- Click "Signatures...": In the Signatures section, click the button labeled "Signatures...". This will open a new window specifically for signature management.
- Select "New": Choose "New" to create a signature from scratch, or select an existing signature if you've already created one.
- Name Your Signature: Provide a descriptive name for your signature (e.g., "Main Signature," "Work Signature"). This helps you organize multiple signatures if needed.
3. Designing Your Signature
This is where you can truly personalize your email signature. Here are some expert tips:
- Keep it Concise: Aim for brevity; avoid overwhelming recipients with excessive information.
- Use a Professional Font: Stick to easily readable fonts like Times New Roman, Arial, or Calibri.
- Include Essential Information: Your name, title, company, contact number, email address, and website are typically included. Consider adding relevant social media links.
- Add Your Logo: A company logo adds a professional touch and enhances brand recognition. Ensure the logo is appropriately sized to avoid distorting the layout.
- Formatting: Utilize formatting tools (bold, italics, underlines) to highlight key information. However, avoid overdoing it.
4. Adding Your Signature to Emails
- Choose Email Accounts: Select the email accounts to which you want to add the signature. You can add different signatures to different accounts if needed.
- Edit Signature Text: In the text box, compose your signature using the formatting options provided. You can insert images, hyperlinks, and even your logo here.
- Apply to New and Existing Emails: Determine whether the signature should be added to new messages or replies and forwards. It's best practice to have it applied to all outgoing messages.
5. Saving Your Signature
Once you've finalized your signature, click "OK" to save the changes. Your new signature will now automatically appear at the bottom of all your outgoing emails, streamlining your communication process.
Managing Multiple Signatures in Outlook
Outlook allows you to create multiple signatures and switch between them as needed. This is particularly useful if you have different signatures for personal and professional emails, or if you need to tailor your signature to specific clients or projects. The process involves repeating steps 2-4, but creating a unique signature for each use case.
Troubleshooting Common Issues
- Image Issues: Ensure your images are in an appropriate format (.jpg, .png) and are not excessively large. Large images can affect email rendering and cause delays.
- Formatting Problems: Simple HTML formatting is often the most reliable. Avoid complex formatting that might not be rendered consistently across different email clients.
By following these expert recommendations, you'll create professional email signatures that enhance your brand, improve communication, and save you valuable time. Remember to regularly review and update your signature to ensure it remains current and accurate.