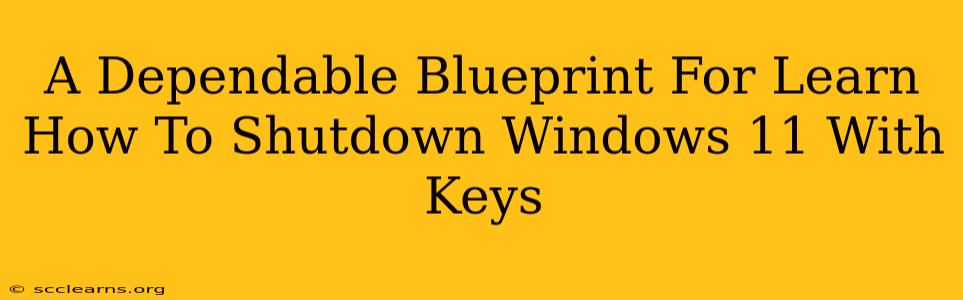Shutting down your Windows 11 PC shouldn't be a complicated process. While the Start Menu offers a clear path, knowing keyboard shortcuts provides a faster, more efficient workflow, especially for power users. This guide provides a dependable blueprint for mastering the art of shutting down Windows 11 using just your keyboard.
Understanding the Power of Keyboard Shortcuts
Keyboard shortcuts are the secret weapon of efficient computing. They eliminate the need for mouse clicks, saving you time and effort. For shutting down Windows 11, several key combinations are available, each offering a slightly different approach to powering down your system.
The Essential Shutdown Shortcut: Alt + F4
This is the most fundamental keyboard shortcut for shutting down Windows 11. Here's how it works:
- Ensure your desktop is active. No applications should be in focus. If you are working in an app, click anywhere on the desktop to bring it into focus.
- Press and hold the Alt key.
- Press the F4 key. A system shutdown dialog box will appear.
- Press Enter. Your Windows 11 PC will begin the shutdown process.
This method is straightforward and reliable. It works consistently and is easily memorized.
Alternative Shutdown Methods (Less Common but Useful)
While Alt + F4 is king, a few other methods can be used depending on your needs:
- Using the Start Menu and the Keyboard: You can navigate the Start Menu using the Tab and Arrow keys. Once you reach the Power option, press Enter to open the submenu. Then, use the arrow keys to select "Shut down" and press Enter again. This method is useful if you need to choose between shutdown, restart, or sleep.
- Command Prompt or PowerShell: For advanced users, typing
shutdown /s /t 0in Command Prompt or PowerShell will immediately initiate a shutdown. This command requires administrator privileges.
Troubleshooting Common Issues
Occasionally, you might encounter problems using keyboard shortcuts to shut down Windows 11. Here are some potential solutions:
- Frozen System: If your system is completely frozen, you might need to press and hold the power button on your computer until it shuts down. This is a last resort, however, as it can lead to data corruption in some cases.
- Conflicting Software: Rarely, conflicting software might interfere with keyboard shortcuts. Try temporarily disabling any recently installed applications to see if that resolves the issue.
- Keyboard Malfunction: If your keyboard itself is malfunctioning, the problem lies not with Windows 11 but with the hardware itself.
Mastering Windows 11 Shutdown: A Summary
Learning how to shut down Windows 11 with keyboard shortcuts is a simple yet powerful skill that boosts your productivity. The Alt + F4 combination is the easiest and most efficient way to accomplish this. While alternative methods exist, understanding the primary method is crucial for anyone striving for efficient computing. This guide provides a solid foundation for mastering this essential task and enhancing your Windows 11 experience. Remember to practice, and you'll soon be shutting down your PC with effortless speed and efficiency!