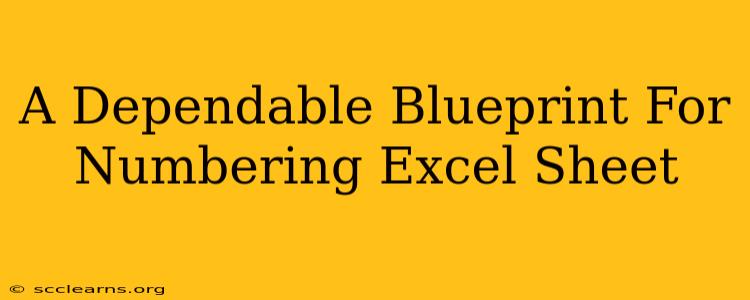Numbering Excel sheets efficiently is crucial for organization and data management, especially when working with large and complex spreadsheets. This guide provides a dependable blueprint for various numbering scenarios, ensuring your Excel workbooks are always neatly arranged and easily navigable. Whether you need to number sheets sequentially, alphabetically, or with custom prefixes, we'll cover the most effective methods.
Understanding the Need for Numbered Excel Sheets
Before diving into the techniques, let's understand why numbering your Excel sheets is beneficial:
-
Improved Organization: Imagine a workbook with dozens of sheets – finding the right one can become a time-consuming task without a clear numbering system. Numbered sheets instantly improve clarity and navigation.
-
Simplified Data Analysis: When dealing with multiple datasets, numbered sheets make it simpler to reference and analyze data across different sheets, avoiding confusion.
-
Enhanced Collaboration: When sharing workbooks with colleagues, numbered sheets promote better understanding and collaboration.
Methods for Numbering Your Excel Sheets
We will explore several methods to number your Excel sheets, catering to different needs and preferences.
Method 1: Manual Numbering (for smaller workbooks)
For workbooks with a limited number of sheets, manual numbering is the simplest approach. Simply rename each sheet, adding the sequential number directly to the sheet name (e.g., Sheet 1, Sheet 2, Sheet 3...). This method is straightforward but becomes cumbersome with numerous sheets.
Method 2: Using VBA Macro (for automation and larger workbooks)
For larger and more complex workbooks, a VBA macro offers an automated solution. This method allows you to quickly number all sheets according to a predefined pattern. Here's a basic VBA code example:
Sub NumberSheets()
Dim i As Integer
For i = 1 To Sheets.Count
Sheets(i).Name = "Sheet " & i
Next i
End Sub
This code will rename all sheets sequentially as "Sheet 1," "Sheet 2," and so on. You can modify this code to include prefixes, suffixes, or more complex numbering schemes. Remember to enable the Developer tab in Excel to access the VBA editor.
Method 3: Using Formulas & Renaming (for customized numbering)
This method provides more control and allows for customized numbering. You can use formulas within a helper column to generate the desired numbering sequence, then copy and paste the results to rename the sheets. This approach is useful for alphabetical numbering, numbered prefixes, or incorporating specific data into the sheet names. For example, you could create a formula to generate "Region A-1", "Region A-2", and so on.
Method 4: Leveraging Excel's Sheet Tab Renaming Feature
Excel’s built-in sheet tab renaming functionality is the most user-friendly method. Just double-click the sheet tab and directly type the desired name, ensuring consistency in your numbering system. This works best for small to medium sized workbooks.
Best Practices for Numbering Excel Sheets
- Consistency: Maintain a consistent numbering system throughout your workbook. Inconsistencies create confusion.
- Clarity: Choose a numbering system that is easily understood by others.
- Prefixes/Suffixes: Use prefixes or suffixes (e.g., "Data-1," "Report-1") to categorize your sheets if needed.
- Avoid Spaces: Avoid spaces in sheet names; use underscores or hyphens instead. This improves compatibility and avoids potential errors.
Troubleshooting Tips
- VBA Errors: If you encounter errors with VBA macros, double-check the code for syntax errors and ensure the macro is running in the correct context.
- Formula Errors: When using formulas for renaming, ensure your formulas are accurate and produce the desired results.
By following this blueprint and choosing the method best suited to your needs, you can significantly improve the organization and usability of your Excel workbooks. Remember that consistent and clear numbering is key to effective data management.