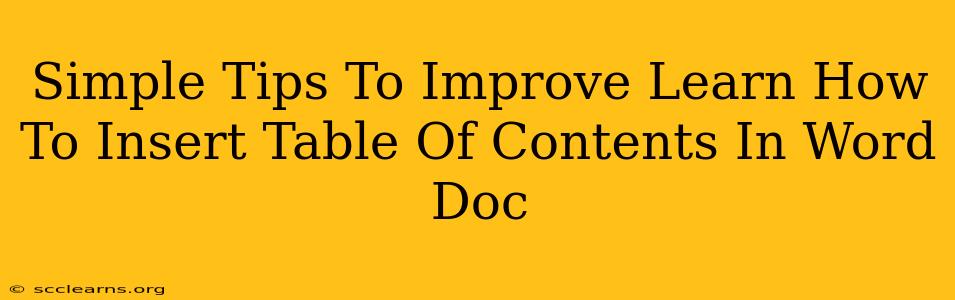Creating professional-looking documents is easier than you think! One key element that significantly enhances readability and navigation is a well-placed Table of Contents (TOC). This guide provides simple tips to help you master inserting a Table of Contents in your Word document, improving its overall presentation and usability.
Understanding the Power of a Table of Contents
A Table of Contents (TOC) acts as a roadmap for your document. It allows readers to quickly locate specific sections, improving their overall experience. A well-formatted TOC also gives your document a polished, professional look, crucial for reports, essays, and any long-form writing.
Why Use a TOC?
- Improved Navigation: Readers can easily jump to the sections they need.
- Enhanced Readability: A clear TOC makes your document more accessible and user-friendly.
- Professional Appearance: A TOC adds a touch of professionalism to your work.
- Efficient Organization: It helps you organize and structure your document effectively.
Step-by-Step Guide: Inserting a Table of Contents in Word
Here's a simple, step-by-step guide to inserting a Table of Contents into your Microsoft Word document:
-
Heading Styles: Before inserting the TOC, ensure your headings (H1, H2, H3, etc.) are formatted using Word's built-in heading styles. This is crucial; Word uses these styles to automatically generate the TOC. Don't just bold or enlarge your text; use the Heading styles in the Home tab.
-
Place your Cursor: Place your cursor where you want the TOC to appear (usually at the beginning of the document).
-
Insert the TOC: Go to the "References" tab. Click on "Table of Contents." You'll see various pre-designed TOC options to choose from. Select the one that best suits your document's style.
-
Update the TOC: If you make changes to your headings or add new sections, right-click on the TOC and select "Update Field." Choose "Update entire table" to reflect all changes.
Troubleshooting Common Issues
- TOC is Empty: Double-check that you've used the built-in Heading styles for your headings. Word relies on these styles to create the TOC.
- Incorrect Page Numbers: Ensure your page numbering is correctly configured throughout the document.
- TOC Doesn't Match Document Structure: Make sure your heading styles are consistent throughout. Incorrectly applied styles might lead to discrepancies.
- TOC is Out of Date: If you've added or modified sections, remember to right-click on the TOC and select "Update Field."
Advanced Tips for Professional TOCs
- Customizing the TOC: Explore the options within the "Table of Contents" menu to adjust the number of levels displayed, the formatting, and other visual aspects.
- Manual Table of Contents: For very complex documents or highly customized designs, you might consider creating a manual TOC. This gives you complete control, though it requires more effort.
- Using Styles Consistently: Maintaining consistent heading styles throughout is paramount for an accurate and well-organized TOC.
By following these simple steps and tips, you can easily create a professional and functional Table of Contents in your Word documents, greatly enhancing their overall quality and usability. Remember, a well-structured TOC is an investment in the clarity and professionalism of your work!