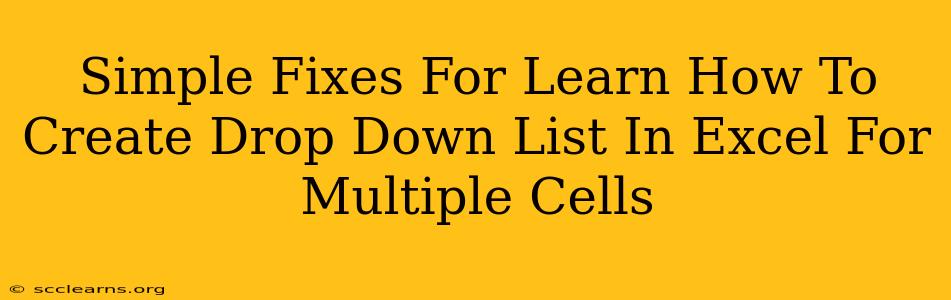Creating drop-down lists in Excel is a fantastic way to streamline data entry, ensure consistency, and prevent errors. This guide provides simple fixes and solutions for efficiently creating these lists across multiple cells. Whether you're a beginner or need a refresher, you'll find these steps helpful.
Understanding Data Validation in Excel
The key to creating drop-down lists in Excel lies in the Data Validation feature. This powerful tool allows you to restrict the type of data entered into a cell, making it perfect for implementing drop-down menus.
Step-by-Step Guide: Creating a Single Drop-Down List
Before tackling multiple cells, let's master creating a single drop-down list. This foundational step will make the process for multiple cells much easier.
- Select the cell: Click on the cell where you want the drop-down list to appear.
- Open Data Validation: Go to the Data tab on the ribbon and click on Data Validation.
- Choose "List": In the Settings tab, select List from the Allow dropdown menu.
- Enter your list: In the Source box, type your list items, separating each item with a comma (e.g.,
Apple,Banana,Orange). Alternatively, you can select a range of cells containing your list. - Customize (Optional): You can add an Input Message to guide users and an Error Alert to inform them if they try to enter an invalid value.
- Click "OK": Your drop-down list is now ready!
Creating Drop-Down Lists in Multiple Cells: The Efficient Way
Now for the main event – creating drop-down lists across multiple cells simultaneously. There are two primary approaches:
Method 1: Dragging the First Drop-Down
This is the simplest method. After creating your first drop-down list using the steps above, simply click and drag the small square at the bottom right corner of the selected cell to extend the drop-down list to the desired range of cells. Excel will automatically copy the data validation settings to all selected cells.
Method 2: Selecting Multiple Cells Before Starting
For even greater control, select all the cells you want to contain the drop-down list before opening the Data Validation dialog box. Follow steps 2-6 from the single drop-down creation guide. Excel will apply the data validation to all the pre-selected cells. This is particularly useful when you need different drop-down lists in non-contiguous cells.
Troubleshooting Common Issues
- Error Messages: If you encounter error messages, double-check your list entries in the Source box. Ensure there are no typos and that each item is correctly separated by a comma.
- List Not Appearing: Make sure you've selected the correct cells and followed all the steps carefully. Sometimes a simple refresh of the Excel sheet can resolve this.
- Circular References: If you encounter circular references, you are likely trying to validate one cell's input against a range that includes the same cell. Adjust the cell range you select in the Source box accordingly.
Tips and Best Practices
- Named Ranges: For better organization and readability, consider using named ranges for your drop-down lists. This makes your formulas and validation rules easier to understand.
- Data Validation for Different Lists: If you need different drop-down lists for different cells, you must apply data validation individually or in separate groups using Method 2.
- Data Validation for Large Datasets: For very large datasets, consider using VBA scripting to automate this process. This makes creating and modifying your lists in bulk more efficient.
By following these simple steps and tips, you'll be able to easily create drop-down lists in multiple Excel cells, significantly improving your spreadsheet's functionality and data accuracy. Remember to practice, experiment, and master the steps to increase efficiency in your Excel projects.