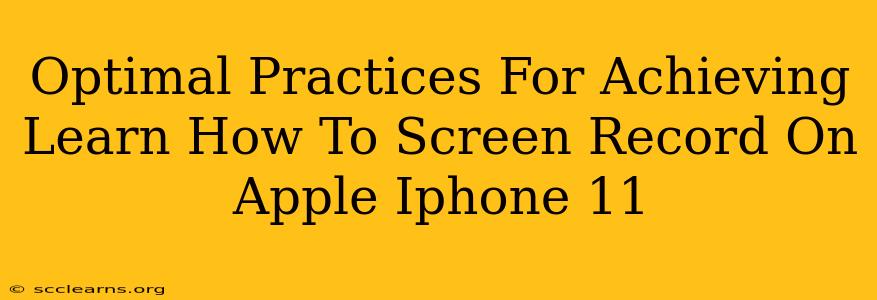Learning how to screen record on your Apple iPhone 11 is a valuable skill for many reasons. Whether you're creating tutorials, capturing gameplay, or recording a video call, knowing how to do this efficiently is key. This guide will walk you through the optimal practices to master iPhone 11 screen recording.
Understanding the Basics of iPhone 11 Screen Recording
Before diving into advanced techniques, let's cover the fundamentals. The iPhone 11, like other iPhones, offers a built-in screen recording feature that's incredibly easy to access. This eliminates the need for third-party apps, making the process simple and straightforward.
Accessing the Screen Recording Feature
The screen recording functionality is conveniently located within the Control Center. To access it:
- Swipe down from the top-right corner of your iPhone 11 screen (or swipe up from the bottom on older iOS versions). This will reveal the Control Center.
- Locate the Screen Recording button. It's typically a circle with a smaller, filled-in circle inside. If you don't see it, you might need to customize your Control Center. We'll cover that in the next section.
Customizing Your Control Center for Easy Access
If the screen recording button isn't readily available, here's how to add it:
- Open the Settings app.
- Tap on Control Center.
- Tap on Customize Controls.
- Locate Screen Recording in the "More Controls" section and tap the green "+" button to add it to your Control Center.
Mastering Advanced Screen Recording Techniques on iPhone 11
Now that we've covered the basics, let's explore some advanced techniques to elevate your screen recordings.
Including Audio in Your Screen Recordings
By default, screen recordings on the iPhone 11 capture only the device's audio. However, you can also include microphone audio – perfect for adding narration or commentary to your recordings.
To include microphone audio, long-press the Screen Recording button in Control Center before starting your recording. A menu will appear; simply tap the "Microphone" icon to enable microphone audio capture.
Stopping Your Screen Recording
To stop recording, simply open the Control Center again (swipe down from the top-right or up from the bottom, depending on your iOS version) and tap the red status bar at the top of your screen. Alternatively, you can tap the red recording button in Control Center. Your recording will be automatically saved to your Photos app.
Troubleshooting Common Issues
Sometimes, you might encounter problems while screen recording. Here are some common issues and solutions:
- Screen recording isn't working: Ensure that you've added the screen recording button to your Control Center. Also, check for any iOS software updates that might resolve the problem. Restarting your iPhone 11 can sometimes fix temporary glitches.
- Poor audio quality: Ensure the microphone isn't blocked or obstructed. Try recording in a quieter environment for better audio clarity.
- Recording stops unexpectedly: This might be due to low storage space on your iPhone 11. Check your available storage and delete unnecessary files if needed.
Tips for Creating High-Quality Screen Recordings
Following these tips will ensure you produce professional-looking screen recordings:
- Use good lighting: Well-lit surroundings will greatly improve the quality of your recordings.
- Prepare your content: Plan what you'll be recording beforehand to create a smooth and organized video.
- Keep it concise: Shorter recordings are often more engaging. Focus on the key aspects of what you want to demonstrate.
- Edit your recordings: Utilize video editing apps to trim, add text, or improve the overall quality of your screen recordings.
By following these optimal practices, you'll be well-equipped to create high-quality screen recordings on your iPhone 11 for any purpose. Remember to experiment and find the workflow that best suits your needs. Happy recording!