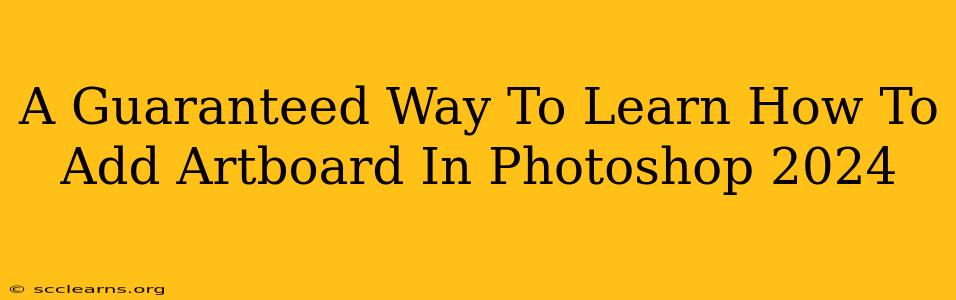Adding artboards in Photoshop 2024 is a crucial skill for any designer, allowing you to efficiently manage multiple designs within a single document. Whether you're creating website mockups, app interfaces, or social media graphics, mastering artboards streamlines your workflow and enhances your organization. This guide provides a guaranteed way to learn this essential Photoshop technique.
Understanding Artboards in Photoshop 2024
Before diving into the "how-to," let's clarify what artboards are and why they're so important. In essence, artboards are individual canvases within a single Photoshop file. Think of them as separate pages, each containing its own design elements, independent of the others. This prevents layers from overlapping between different designs and significantly improves organization, particularly when working on complex projects.
Benefits of Using Artboards:
- Organized Design Workflow: Keep different design elements separated and easily manageable.
- Efficient Multi-Page Designs: Create multiple designs (e.g., different screen sizes for an app) within one file.
- Improved Collaboration: Share organized files with colleagues or clients for easier review and feedback.
- Simplified Export: Export individual artboards as separate files with ease.
- Better Version Control: Easier to track changes and revert to previous versions of individual artboards.
Step-by-Step Guide: Adding Artboards in Photoshop 2024
Here's a clear, concise guide to adding artboards, ensuring you master this vital skill:
Step 1: Open Photoshop 2024
Begin by launching the Adobe Photoshop 2024 application.
Step 2: Create a New Document or Open an Existing One
If you're starting a new project, create a new document by going to File > New. If you're working on an existing file, open it.
Step 3: Access the Artboards Panel
Locate the Artboards panel. If you don't see it, go to Window > Artboards to open it. This panel is your central hub for managing all your artboards.
Step 4: Add a New Artboard
In the Artboards panel, you'll find a small plus icon (+). Click this icon to add a new artboard. You can also click and drag from the center of the Artboard panel to create an artboard directly on your canvas.
Step 5: Customize Your Artboard
Once you've added a new artboard, you can customize its properties:
- Size: Adjust the width and height to fit your design requirements.
- Resolution: Set the resolution (pixels per inch or PPI) according to your project needs.
- Name: Give your artboard a descriptive name for better organization. This is especially helpful when working on multiple artboards.
Step 6: Work on Your Artboards
Now, you can start designing on your new artboard. Remember, each artboard acts as an independent canvas. You can add layers, images, and text specifically to each artboard without affecting the others.
Step 7: Exporting Your Artboards
Once your designs are complete, exporting individual artboards is incredibly simple. Go to File > Export > Export As... and choose your desired file format (e.g., PNG, JPG, SVG). You'll have the option to select individual artboards for export.
Tips and Tricks for Mastering Artboards
- Use Artboard Names Effectively: Use clear and concise names for each artboard to easily identify their content.
- Organize Your Artboards: Use folders within the Artboards panel to group related artboards for complex projects.
- Experiment with Artboard Sizes: Don't be afraid to experiment with different artboard sizes to optimize your designs.
- Utilize Artboard Templates: Consider creating templates for frequently used artboard sizes to save time.
By following these steps and incorporating these tips, you'll be well on your way to mastering artboards in Photoshop 2024 and significantly enhancing your design workflow. Remember, practice makes perfect; the more you use artboards, the more efficient your design process will become.