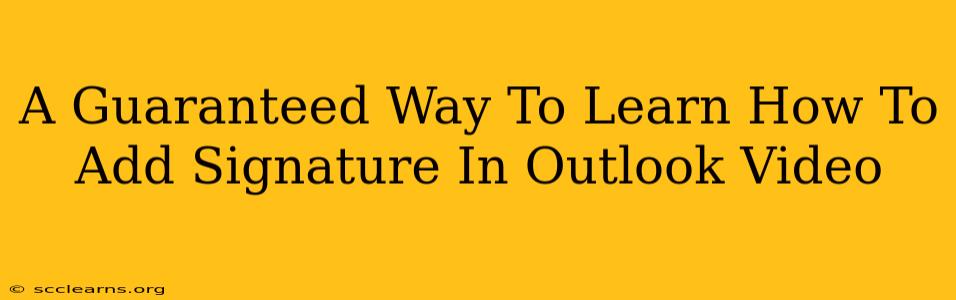Adding a professional signature to your Outlook emails is crucial for branding and efficiency. This comprehensive guide provides a step-by-step walkthrough, complete with video tutorials and troubleshooting tips, ensuring you master this essential skill. Forget confusing online guides – this method guarantees success!
Why is an Outlook Email Signature Important?
Before diving into the "how-to," let's understand why adding a signature is so important:
- Professionalism: A well-designed signature instantly elevates the professionalism of your emails.
- Branding: It reinforces your brand identity with your logo and contact information.
- Efficiency: Save time by automatically adding your signature to every email.
- Contact Information: Makes it easy for recipients to reach you through various channels.
Step-by-Step Guide: Adding a Signature in Outlook (with Video Tutorials)
This guide covers the most common Outlook versions. Specific steps might vary slightly depending on your Outlook version (e.g., Outlook 2016, Outlook 365, Outlook on the web), but the core principles remain the same. Look for video tutorials online searching for "Add signature in Outlook [your Outlook version]" to complement these written steps.
1. Accessing Signature Settings
Outlook 2016 and later:
- Open Outlook.
- Go to File > Options > Mail.
- Scroll down to the Signatures section.
Outlook on the web (OWA):
- Open Outlook on the web.
- Click the gear icon (Settings).
- Select View all Outlook settings.
- Navigate to Mail > Compose and reply.
- You'll find the signature settings here.
2. Creating Your Signature
This is where you design your professional email signature. You can:
- Add your name: This is essential!
- Include your title/job role: Helps clarify your position.
- Add your contact information: Phone number, email address, website, social media links.
- Insert your company logo: This adds a visual element to your branding. Make sure the logo is appropriately sized for email display.
- Choose a font: Select a professional and easily readable font.
- Use appropriate formatting: Keep it clean and concise. Avoid excessive bolding or italics.
Pro-Tip: Many online resources offer free email signature generators. These tools help create professional-looking signatures with minimal effort. Search for "free email signature generator" to find one that suits your needs.
3. Adding Your Signature to Emails
Once you've created your signature, you need to tell Outlook to add it to your outgoing messages:
- Choose which accounts use the signature: If you have multiple email accounts within Outlook, select which accounts should automatically include the signature.
- Select "New messages" or "New messages and replies/forwards": Decide whether you want your signature to appear in all new messages, or also in replies and forwarded emails. Many prefer having it included in all outgoing emails.
4. Saving and Testing
Once you've configured your settings, click OK to save changes. Send a test email to yourself to ensure your signature appears correctly.
Troubleshooting Common Problems
- Signature not appearing: Double-check your settings to ensure the correct options are selected.
- Formatting issues: Check your formatting in a plain text email to avoid rendering problems for certain email clients. Avoid using excessive HTML formatting.
- Logo not displaying: Ensure the logo is a web-friendly format (JPG or PNG) and not too large.
Conclusion: Mastering Your Outlook Signature
Adding a signature in Outlook is a simple yet powerful way to enhance your professional communication. By following these steps and referring to video tutorials for visual guidance, you'll quickly learn how to add, customize, and troubleshoot your email signature. Remember, a well-designed signature is a vital element of effective email communication, leaving a lasting positive impression on your recipients.