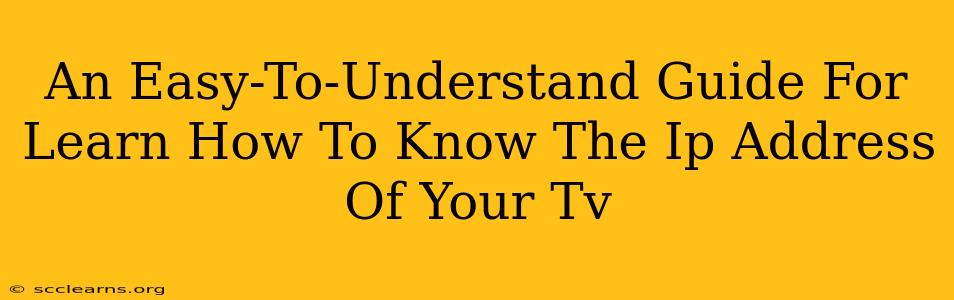Finding your TV's IP address might seem daunting, but it's actually simpler than you think! Knowing your TV's IP address is crucial for troubleshooting network issues, setting up smart features, or even accessing advanced settings. This guide provides a straightforward, step-by-step process for various TV types and operating systems.
Why Knowing Your TV's IP Address Matters
Before we dive into the "how-to," let's understand why knowing your TV's IP address is important. This seemingly small piece of information is a key to unlocking several helpful functionalities:
- Network Troubleshooting: If your TV isn't connecting to the internet or your home network, knowing the IP address helps pinpoint the problem. Your internet service provider or network administrator can use this information to diagnose connectivity issues.
- Smart TV Features: Many smart TV features rely on a network connection. If a particular app or service isn't working, the IP address can assist in identifying and resolving the problem.
- Accessing Advanced Settings: Some advanced TV settings, such as network configuration options, require you to enter the IP address in a web browser. This allows for more granular control over your TV's network settings.
- Remote Access and Control: In certain cases, you might need your TV's IP address to remotely access and control your TV using specialized apps or software.
How to Find Your TV's IP Address: A Step-by-Step Guide
The exact method for finding your TV's IP address varies depending on your TV's operating system (like Roku, WebOS, Android TV, or a custom OS) and its menu structure. However, the general steps remain consistent across most TVs:
Method 1: Checking Your TV's Network Settings
This is usually the simplest method. The steps might vary slightly depending on your TV's brand and model, but the general idea remains the same:
- Access your TV's settings menu: This is usually done by pressing the "Menu," "Settings," or a gear icon button on your remote.
- Navigate to Network Settings: Look for options like "Network," "Wireless," "Wi-Fi," or "Internet."
- Find the IP Address: The IP address is usually listed under "Network Status," "IP Address," "Network Information," or similar options. It will be a series of numbers separated by periods (e.g., 192.168.1.100).
- Note Down the IP Address: Write down or take a picture of the IP address for future reference.
Method 2: Using Your Router's Interface
Your router (the device that connects your TV to the internet) keeps a list of all connected devices. This is useful if you can't locate the IP address through your TV's menu.
- Access your router's interface: Open a web browser and type your router's IP address into the address bar (usually 192.168.1.1 or 192.168.0.1, but check your router's documentation). You'll need your router's username and password.
- Find the connected devices list: Look for sections like "Attached Devices," "Connected Clients," or "DHCP Clients."
- Locate your TV: Identify your TV from the list of connected devices by its name or MAC address. The IP address will be listed alongside it.
Method 3: Using Third-Party Network Scanning Tools (Advanced)
For more technically inclined users, third-party network scanning tools can provide a list of all devices connected to your network, including your TV's IP address. These tools are readily available online, but make sure to download them from reputable sources to avoid malware. Use caution when using such tools, as improper usage could expose your network to vulnerabilities.
Troubleshooting Tips
If you're having trouble locating your TV's IP address, try these troubleshooting steps:
- Restart your TV and router: A simple restart can often resolve minor network glitches.
- Check your network cables: Make sure all cables are securely connected.
- Consult your TV's manual: Your TV's user manual may provide specific instructions for finding the IP address.
- Contact your internet service provider or TV manufacturer: If you're still having issues, don't hesitate to reach out for support.
By following these steps, you should easily be able to find your TV's IP address. Remember to keep this information handy—it can save you a lot of time and frustration when troubleshooting network issues.