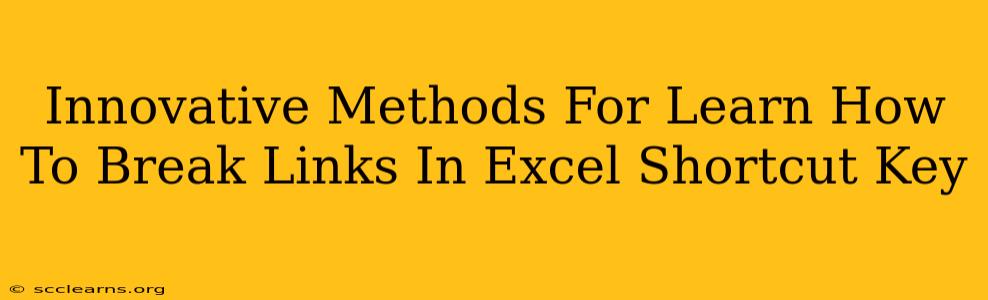Are you tired of battling broken links in your Excel spreadsheets? Do those dreaded #REF! errors make you want to scream? This comprehensive guide will equip you with innovative methods and handy shortcut keys to conquer those pesky broken links and restore order to your Excel files. We'll explore various approaches, from simple manual fixes to more advanced techniques, ensuring you become a link-breaking Excel ninja!
Understanding Excel Links and Why They Break
Before diving into the solutions, let's understand why links break in Excel. Essentially, a link connects your worksheet to another file or a specific cell within a file. Links can break due to several reasons:
- File relocation or deletion: If the linked file is moved or deleted, the link is broken.
- File name changes: Changing the name of the linked file also breaks the link.
- Worksheet name changes: Altering the name of the worksheet containing the linked data will cause a link failure.
- Cell deletion: If the cells referenced by a link are deleted, the link will be broken.
Method 1: The Manual Link-Breaking Approach
This straightforward method is ideal for identifying and fixing a small number of broken links.
Steps:
- Identify the broken links: Look for the tell-tale
#REF!error in your cells. - Locate the source: Click on the cell displaying the error. The formula bar will show the broken link.
- Edit the formula: Manually adjust the formula to reflect the correct file path, worksheet name, or cell reference. This often requires navigating to the correct location of the data.
Example: If your formula is ='[Old File.xlsx]Sheet1'!A1 and the file has been renamed to "New File.xlsx", you'd need to change the formula to ='[New File.xlsx]Sheet1'!A1.
Method 2: The "Edit Links" Power Tool
Excel provides a built-in tool to manage links, making the process significantly more efficient.
Steps:
- Access the "Edit Links" dialog box: Go to Data > Edit Links.
- Select the broken links: The dialog box displays all the links in your workbook. Check the boxes next to the broken links you want to repair.
- Choose your action: You can Update the links to reflect the current location of the data, Change Source to point to a new location, or Break Link to completely remove the link.
- Apply changes: Click OK to finalize your selections.
Pro Tip: The "Edit Links" dialog box is your best friend when dealing with multiple broken links simultaneously.
Method 3: VBA Macro for Automated Link Repair (Advanced)
For those comfortable with VBA (Visual Basic for Applications), you can create a macro to automate the link-breaking process. This is highly beneficial for large workbooks with numerous links.
This approach requires writing a VBA script, which is beyond the scope of this guide, but you can easily find numerous tutorials online by searching for "VBA Excel repair broken links".
Keyboard Shortcuts for Efficiency
While not directly breaking links, these shortcuts significantly streamline the process:
F5(Go To): Quickly navigate to specific cells or sheets. Useful for locating the source of broken links.Ctrl + F(Find): Search for specific text within the workbook, aiding in identifying#REF!errors.Ctrl + ;(Insert current date): For updating dates if that's the reason for broken links.
Conclusion: Master Your Excel Links
By utilizing these innovative methods and helpful shortcut keys, you can effectively manage and repair broken links in Excel, saving valuable time and frustration. Remember to choose the method that best fits your skill level and the complexity of your workbook. From the simple manual approach to the power of VBA macros, you now have the tools to become an Excel link-breaking expert!