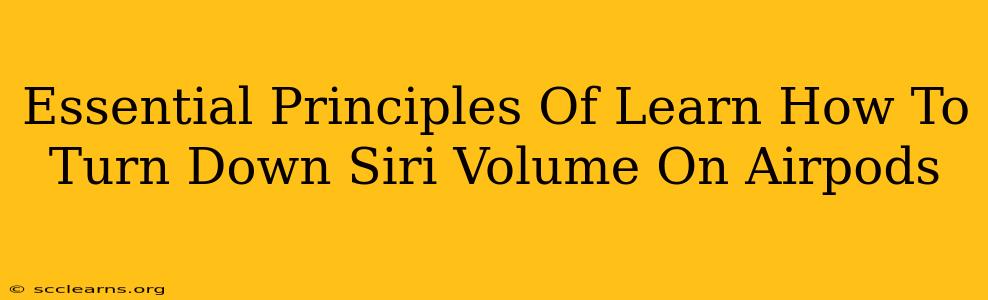Are you tired of Siri shouting at you through your AirPods? Finding the right way to control Siri's volume can be surprisingly tricky. This guide will walk you through the essential principles to master adjusting Siri's voice volume on your AirPods, ensuring a more pleasant and less jarring experience.
Understanding Siri's Volume Settings
Before diving into the how-to, it's crucial to understand that Siri's volume isn't directly tied to your AirPods' media playback volume. They're separate settings. This is a common source of confusion. You can have your music playing softly, yet Siri still announces loudly.
Separating Siri Volume from Media Volume
This distinction is key. You adjust your music and podcast volume using your AirPods' standard volume controls (usually via your iPhone or other connected device). Siri's volume, however, is controlled differently, and this is where many users struggle.
Methods to Adjust Siri Volume on AirPods
There's no single, universal button to tweak Siri's voice. The approach varies depending on your device and iOS version. However, here are the most reliable techniques:
1. Adjusting System Volume: The Indirect Approach
The most common method involves adjusting your iPhone's overall system volume. This impacts Siri's volume indirectly.
-
How it works: Since Siri uses the system's audio output, lowering the general volume on your iPhone will also quiet Siri's announcements.
-
Limitations: This approach is not precise. You might lower the music volume too much while trying to lower Siri.
-
Steps: Open your iPhone's Control Center (swipe down from the top right corner on iPhones with Face ID, or swipe up from the bottom on older models) and adjust the main volume slider.
2. Using Accessibility Settings: Fine-Tuning Control
For more granular control, explore the Accessibility settings on your iPhone. This method provides a dedicated slider for controlling the volume of notifications, including Siri announcements.
-
How it works: This dedicated slider allows you to precisely adjust Siri's volume independently of other system sounds.
-
Advantages: Offers more precise control compared to adjusting overall system volume.
-
Steps: Go to Settings > Accessibility > Audio/Visual and find the option labeled "Change Notification Volume." Adjust the slider here.
3. Checking for Software Updates: Ensuring Compatibility
Outdated iOS versions can sometimes have glitches affecting Siri's volume.
-
How it works: Software updates often include bug fixes and performance improvements. A recent update might address unexpected volume levels.
-
Steps: Go to Settings > General > Software Update. Install any available updates.
Troubleshooting Common Problems
Even after trying these methods, you might still encounter issues. Here are some additional troubleshooting steps:
- Restart your devices: Sometimes, a simple restart of both your AirPods and your iPhone can resolve temporary software hiccups.
- Check for Bluetooth interference: Interference from other Bluetooth devices can affect audio quality and volume. Try disabling other nearby Bluetooth devices.
- AirPods Pairing: Ensure your AirPods are properly paired and connected to your iPhone.
Conclusion: Achieving the Perfect Siri Volume
Mastering Siri's volume on your AirPods involves understanding that it's a separate setting from media volume. By using the appropriate methods and troubleshooting steps outlined above, you can achieve a comfortable listening experience where Siri's announcements are clear but not overwhelming. Remember, the key is experimentation and finding the setting that best suits your personal preferences.