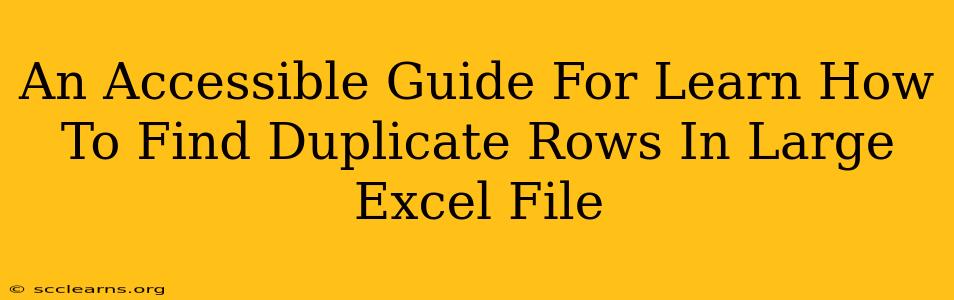Finding duplicate rows in a large Excel file can feel like searching for a needle in a haystack. Manually checking thousands of rows is not only tedious but also prone to errors. Fortunately, Excel offers several powerful tools and techniques to efficiently identify and manage these duplicates, saving you valuable time and improving data accuracy. This comprehensive guide provides accessible methods for locating duplicate rows, regardless of your Excel expertise.
Understanding the Challenge of Duplicate Rows in Large Excel Files
Large Excel files, often containing thousands or even millions of rows, are susceptible to data duplication. These duplicates can stem from various sources, including:
- Data entry errors: Human error during manual data entry is a common cause of duplicates.
- Data imports: Importing data from multiple sources can lead to unintentional duplication.
- Data merging: Combining datasets without proper cleaning can result in duplicated information.
These duplicates can skew your analysis, leading to inaccurate conclusions and inefficient workflows. Identifying and addressing them is crucial for maintaining data integrity.
Methods to Find Duplicate Rows in Excel
Excel offers multiple approaches to detect duplicate rows. The best method depends on your comfort level with Excel and the complexity of your data.
1. Using Conditional Formatting: A Visual Approach
This method highlights duplicate rows, making them easy to spot. It’s visually intuitive but might be less efficient for extremely large files.
- Steps:
- Select the entire data range (including headers).
- Go to Home > Conditional Formatting.
- Choose Highlight Cells Rules > Duplicate Values.
- Select a formatting style to highlight the duplicates (e.g., a fill color).
This method will visually highlight all rows containing duplicate data across the selected columns.
2. Employing the COUNTIF Function: A Formula-Based Solution
The COUNTIF function counts the number of cells within a range that meet a given criterion. We can leverage this to identify duplicates.
- Steps:
- Add a helper column (e.g., Column A) next to your data.
- In the first cell of the helper column (A2, assuming your data starts in row 2), enter the following formula:
=COUNTIF($B$2:$Z$1000,B2)&COUNTIF($B$2:$Z$1000,C2)&COUNTIF($B$2:$Z$1000,D2)(adjust the range$B$2:$Z$1000to match your data range. This example assumes your data spans columns B to Z). This concatenates theCOUNTIFresults for each column. Duplicate rows will have the same concatenated value. - Drag this formula down to the last row of your data.
- Filter the helper column to find values greater than 1. These rows represent your duplicates.
This method offers more control and is suitable for larger datasets. You can adjust the formula to include or exclude specific columns as needed.
3. Leveraging Advanced Filter: A Powerful Tool
Excel's Advanced Filter provides a robust solution for extracting unique or duplicate rows.
- Steps:
- Select your data range.
- Go to Data > Advanced.
- Choose "Copy to another location".
- Check the "Unique records only" box to extract unique rows. To find duplicates, leave it unchecked and you will get a list of all rows including duplicates.
This method is excellent for both identifying and extracting duplicate data, making it a versatile option for large datasets.
4. Utilizing Power Query (Get & Transform): For Extremely Large Datasets
For exceptionally large datasets, Power Query (Get & Transform) offers unmatched efficiency and scalability. It’s a more advanced tool but extremely powerful.
- Steps:
- Select your data and go to Data > From Table/Range.
- In the Power Query Editor, go to Home > Remove Rows > Remove Duplicates.
- This will remove duplicate rows. To see the duplicates, you can uncheck the Remove Duplicates option and filter based on duplicates.
Power Query allows for more sophisticated data cleaning and transformation tasks beyond simply finding duplicates.
Best Practices for Handling Duplicate Rows
Once you've identified duplicates, deciding how to handle them is crucial. Common approaches include:
- Deletion: If the duplicates are errors, simply delete them.
- Consolidation: Combine the data from duplicate rows into a single row.
- Flagging: Add a flag column to indicate which rows are duplicates.
Choosing the best approach depends on the context of your data and your analytical goals.
Conclusion: Mastering Duplicate Row Detection in Excel
Mastering the art of finding duplicate rows in large Excel files is a valuable skill for any data analyst. The methods described above offer a range of solutions to suit different skill levels and data sizes. By employing these techniques, you can ensure data accuracy, improve efficiency, and make more informed decisions based on clean and reliable data. Remember to back up your data before making any significant changes.