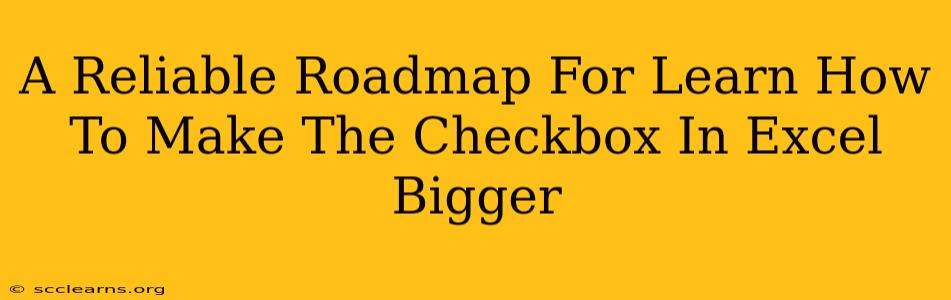Are you tired of those tiny, hard-to-click checkboxes in your Excel spreadsheets? Do you need larger checkboxes for better accessibility or a more visually appealing worksheet? This comprehensive guide provides a reliable roadmap to increase the size of your Excel checkboxes, improving both usability and aesthetics. We'll explore various methods, ensuring you find the perfect solution for your needs.
Understanding the Limitations of Standard Checkboxes
Before diving into solutions, it's important to understand that Excel's built-in checkboxes have inherent size limitations. You can't directly resize them like you would a text box or image. However, we can achieve the effect of larger checkboxes using a few clever workarounds.
Method 1: Using Form Controls (For Simple Scaling)
This method offers a simple way to make your checkboxes appear larger, although it doesn't actually change the underlying checkbox size.
Steps:
- Insert a Form Control Checkbox: Go to the "Developer" tab (if you don't see it, enable it in Excel Options). Click "Insert" and select the "Form Control" checkbox.
- Draw the Checkbox: Click and drag on your worksheet to create the checkbox. This will create a checkbox of a default size. You can't directly resize this checkbox itself.
- Increase the Font Size: Select the checkbox. You'll notice it doesn't have sizing handles like other objects. However, you can change the font size of the checkbox label (if you have one). Increasing the font size will make the checkbox area appear larger in relation to the label.
Advantages: Quick and easy. Disadvantages: Doesn't truly enlarge the clickable area; only makes the surrounding area appear larger.
Method 2: Using Shapes to Create Custom Checkboxes
For more control over size and appearance, creating custom checkboxes using shapes is the preferred method.
Steps:
- Insert a Shape: Go to the "Insert" tab and choose a shape that resembles a checkbox (e.g., a square).
- Size the Shape: Resize the shape to your desired dimensions.
- Add a Check Mark: Insert a check mark shape inside the square. You can use a different shape or even a text character for this.
- Link to a Cell: Right-click the square shape and select "Assign Macro". Assign a simple macro (or VBA code) that toggles a value in a specific cell on click.
Sub ToggleCheckbox()
If ActiveSheet.Shapes("Checkbox1").Fill.ForeColor.RGB = vbWhite Then 'Check if it's currently unchecked
ActiveSheet.Shapes("Checkbox1").Fill.ForeColor.RGB = vbBlack 'Change color to black (checked)
Range("A1").Value = TRUE ' Update linked cell
Else
ActiveSheet.Shapes("Checkbox1").Fill.ForeColor.RGB = vbWhite ' Change color to white (unchecked)
Range("A1").Value = FALSE 'Update linked cell
End If
End Sub
Remember to change "Checkbox1" and "A1" accordingly.
Advantages: Complete control over size and appearance, truly larger clickable area. Disadvantages: Requires VBA knowledge for functionality.
Method 3: Leveraging Third-Party Add-ins
Some third-party Excel add-ins offer more advanced form control options, potentially including larger or customizable checkboxes. Researching available add-ins could provide alternative solutions. However, proceed with caution and ensure you're downloading from reputable sources.
Choosing the Right Method
The best method depends on your technical skills and desired level of customization:
- Method 1 (Form Controls): Simplest, quickest solution, suitable for minor visual improvements.
- Method 2 (Shapes): Provides the most control but requires basic VBA programming.
- Method 3 (Add-ins): Potentially the most powerful but involves external dependencies.
By following this roadmap, you can effectively make your Excel checkboxes larger and more user-friendly. Remember to save your work regularly and experiment to find the best approach for your specific needs. Happy spreadsheet designing!