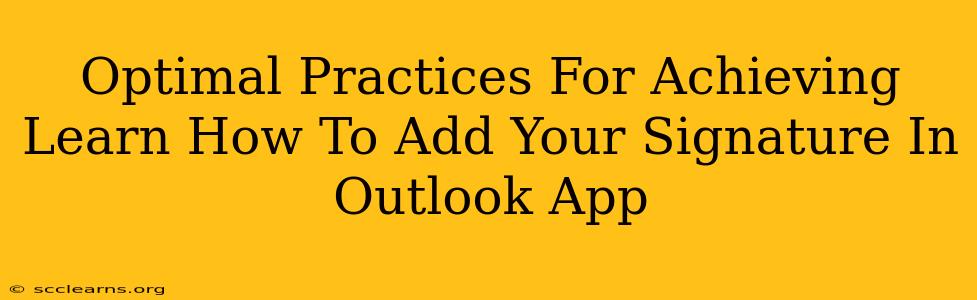Adding a signature to your Outlook emails is a simple yet powerful way to personalize your communication and maintain a professional brand. This guide outlines the optimal practices for successfully adding and managing your signature within the Outlook app, ensuring consistency and efficiency across all your email correspondence.
Understanding the Importance of an Email Signature
Before diving into the how, let's briefly address the why. A well-crafted email signature offers several key benefits:
- Professionalism: A consistent signature adds a layer of professionalism to your emails, instantly conveying credibility and attention to detail.
- Branding: Include your logo and company information to reinforce your brand identity and enhance recognition.
- Contact Information: Make it easy for recipients to connect with you by including your contact details, website, and social media links.
- Call to Action: Strategically use your signature to subtly promote your services or guide recipients towards relevant resources.
Step-by-Step Guide: Adding Your Signature in the Outlook App
The process of adding a signature in Outlook varies slightly depending on the device (desktop or mobile) and Outlook version. However, the general steps remain consistent. This guide will cover the most common scenarios:
Adding a Signature on Outlook Desktop (Windows & Mac):
- Open Outlook: Launch the Outlook application on your computer.
- Access Signature Settings: Go to File > Options > Mail. Look for the "Signatures" button.
- Create a New Signature: Click "New" to create a signature for your email account.
- Edit Your Signature: In the text box, compose your signature. You can use rich text formatting (bold, italics, font size) to enhance its appearance. You can also insert images (your logo) by using the "Insert Picture" option.
- Assign Signature to Accounts: Choose which email accounts this signature should be automatically attached to.
- Save Changes: Click "OK" to save your settings.
Adding a Signature on Outlook Mobile (iOS & Android):
The exact steps may differ slightly depending on your Android or iOS version, but generally involve navigating to Settings > Mail > Signature. You'll then find options to add or edit your signature. Image insertion may be more limited on mobile than desktop.
Essential Elements of an Effective Outlook Signature:
- Your Name: This is obviously essential. Use a professional, easily readable font.
- Job Title: Clearly state your position within your organization.
- Company Name: Include your company's name and logo for brand reinforcement.
- Contact Information: Provide your phone number, email address, and website address.
- Social Media Links: Consider adding links to your professional social media profiles (LinkedIn is highly recommended).
- Disclaimers: If required by your organization, include legal disclaimers or confidentiality notices.
Pro Tip: Keep your signature concise and visually appealing. Avoid excessive text or graphics that could overwhelm the recipient.
Optimizing Your Outlook Signature for Maximum Impact
Beyond the basic setup, consider these optimization strategies:
- Mobile Responsiveness: Ensure your signature renders correctly on various devices and screen sizes. Avoid overly large images or complex formatting that might not display well on mobile.
- Regular Updates: Periodically review and update your signature to reflect changes in your contact information, job title, or company branding.
- A/B Testing (For Marketing Emails): If you're using email signatures for marketing purposes, experiment with different variations to see which performs best. Track open rates and click-through rates to optimize your approach.
- Consistent Branding: Maintain a consistent look and feel between your email signature and other marketing materials (website, business cards, etc.).
By following these optimal practices, you can effectively leverage your Outlook email signature to enhance your professional image, promote your brand, and build stronger connections with your contacts. Remember to regularly review and update your signature to maintain its effectiveness and relevance.