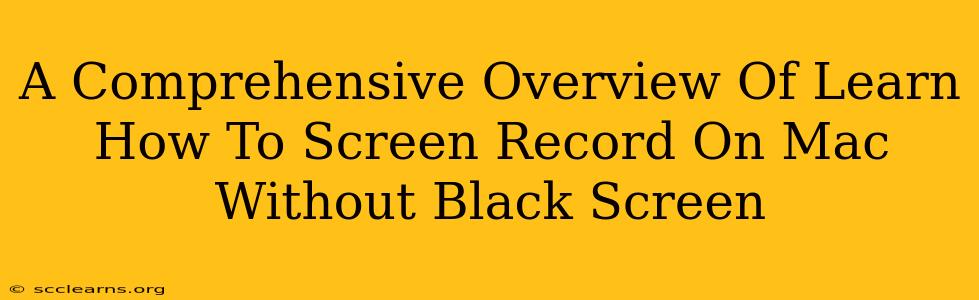Are you frustrated with black screens ruining your Mac screen recordings? Do you need to capture tutorials, gameplay, or presentations without those pesky visual glitches? This comprehensive guide will walk you through several methods to record your Mac screen flawlessly, ensuring crisp, clear recordings every time. We'll cover built-in tools and third-party applications, helping you find the perfect solution for your needs.
Understanding the Black Screen Problem
Before we dive into solutions, let's briefly understand why black screens occur during Mac screen recording. This often happens due to:
- Driver Conflicts: Outdated or conflicting graphics drivers can interfere with screen recording software.
- Software Incompatibility: Certain applications may not be fully compatible with your screen recording software.
- Resource Intensive Applications: Running resource-heavy programs simultaneously can strain your system, leading to black screens or poor performance during recording.
- Screen Recording Settings: Incorrect settings within your recording software can also cause this issue.
Methods to Screen Record on Mac Without a Black Screen
Here are several reliable methods to record your Mac screen without encountering black screen issues:
1. Using QuickTime Player (Built-in Solution)
QuickTime Player, a pre-installed application on every Mac, offers a surprisingly robust screen recording capability. Here's how to use it:
- Open QuickTime Player: Locate it in your Applications folder.
- Start a New Recording: Go to "File" > "New Movie Recording."
- Select the Microphone and Screen: Click the small arrow next to the record button to choose your microphone and screen area. Ensure you select the correct display if you have multiple monitors.
- Record: Click the record button and begin your recording.
- Stop Recording: Click the stop button when finished.
Pros: Simple, free, and readily available. Cons: Lacks advanced features found in dedicated screen recording software.
2. Utilizing OBS Studio (Free & Open-Source)
OBS Studio is a powerful, free, and open-source screen recording and live streaming software. It offers extensive customization options and is popular among gamers and content creators.
- Download and Install OBS Studio: Download it from the official website.
- Configure Sources: Add your display as a source. You may need to adjust settings to ensure compatibility with your system.
- Set Recording Settings: Choose your recording format, quality, and destination.
- Start Recording: Click the "Start Recording" button.
Pros: Highly customizable, free, and versatile. Excellent for high-quality recordings and live streaming. Cons: Steeper learning curve compared to QuickTime.
3. Exploring Third-Party Screen Recorders (Paid Options)
Several paid screen recorders offer additional features like editing tools, advanced annotation options, and more reliable performance. Examples include:
- ScreenFlow: Known for its user-friendly interface and powerful editing capabilities.
- Camtasia: A popular choice for creating professional-looking video tutorials and presentations.
- Kapwing: A cloud-based video editor which is suitable for screen recording and editing.
Pros: Advanced features, often better performance, and dedicated support. Cons: Require a paid subscription or one-time purchase.
Troubleshooting Tips for Black Screens
If you're still experiencing black screens, try these troubleshooting steps:
- Update your Graphics Drivers: Ensure you have the latest graphics drivers installed from Apple or your graphics card manufacturer.
- Restart your Mac: A simple restart can often resolve temporary software glitches.
- Close Unnecessary Applications: Shut down any resource-intensive applications running in the background.
- Check your Screen Recording Settings: Ensure your recording software's settings are correctly configured.
- Test with Different Software: Try using a different screen recording application to rule out software compatibility issues.
Conclusion
Recording your Mac screen without black screens is achievable with the right approach. By using the methods outlined above and following the troubleshooting tips, you can create high-quality screen recordings for any purpose. Choose the method that best suits your needs and technical skills, and enjoy seamless screen recording on your Mac!