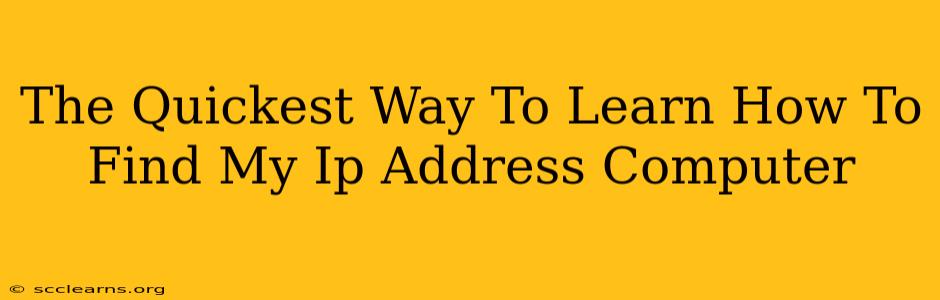Finding your IP address might seem daunting, but it's actually quite simple! This guide will show you the quickest and easiest methods to locate your IP address on any computer, whether you're using Windows, macOS, Linux, or even a smartphone. Knowing your IP address is crucial for troubleshooting network issues, accessing your router settings, and ensuring your online security.
What is an IP Address?
Before we dive into finding your IP address, let's briefly understand what it is. An IP address (Internet Protocol address) is a unique numerical label assigned to every device connected to a computer network that uses the Internet Protocol for communication. Think of it as your computer's online address. There are two main types:
- IPv4: The older standard, using four sets of numbers separated by periods (e.g., 192.168.1.1).
- IPv6: The newer standard, using a longer, hexadecimal format (e.g., 2001:0db8:85a3:0000:0000:8a2e:0370:7334).
You'll most commonly encounter IPv4 addresses in everyday use.
The Fastest Ways to Find Your IP Address
Here are the quickest methods to find your IP address depending on your operating system:
Finding Your IP Address on Windows
- Open the Command Prompt: Search for "cmd" in the Windows search bar and open the Command Prompt application.
- Type the Command: Type
ipconfigand press Enter. - Locate Your IPv4 Address: Look for the "IPv4 Address" under the "Ethernet adapter Ethernet" or "Wi-Fi" section. This is your main IP address.
Alternatively, you can use the Settings app:
- Open the Settings app (gear icon).
- Go to Network & internet.
- Select Wi-Fi or Ethernet, depending on your connection.
- Your IPv4 address should be displayed under the network name or connection details.
Finding Your IP Address on macOS
- Open System Preferences: Click the Apple menu in the top-left corner of your screen and select "System Preferences."
- Click Network: Select the "Network" icon.
- Select Your Network Interface: Choose either Wi-Fi or Ethernet from the list on the left.
- Locate Your IP Address: Your IPv4 address will be listed under "IPv4 Address."
Another quick method:
- Open Terminal: Press Command + Space to open Spotlight search, then type "Terminal" and press Enter.
- Type the Command: Type
ipconfig getifaddr en0(for Wi-Fi) oripconfig getifaddr en1(for Ethernet) and press Enter. This will directly display your IP address. Note thaten0anden1might be different on your system; check your network interface names if these don't work.
Finding Your IP Address on Linux
The method varies slightly depending on your specific Linux distribution, but the general approach is similar:
- Open a Terminal: Most Linux distributions use a terminal window.
- Type the Command: Use the command
ip addr show. This will display a list of network interfaces and their associated IP addresses. Look for the "inet" address under the interface you're using (e.g.,wlan0for Wi-Fi oreth0for Ethernet).
Finding Your IP Address on a Smartphone (Android & iOS)
The method for finding your IP address on a smartphone depends on your phone's operating system and version, but generally involves going to your phone's Network settings, then looking for information under Wi-Fi or Mobile data. You can often find the IP address directly in the settings or by looking at the details of your current network connection.
Why Knowing Your IP Address Matters
Knowing your IP address is valuable for several reasons:
- Troubleshooting Network Issues: When experiencing internet connectivity problems, providing your IP address to your internet service provider or technical support can significantly aid in diagnosing the issue.
- Accessing Router Settings: You'll usually need your IP address (often the router's IP address, typically 192.168.1.1 or 192.168.0.1, but this can vary) to access and configure your home network settings.
- Online Security: Monitoring your IP address can help you identify suspicious activity or potential security breaches.
- Remote Access: Some remote access tools or services require your IP address to establish a connection to your computer.
Now you're equipped with the knowledge and skills to quickly find your IP address! Remember to choose the method that best suits your operating system. If you have any questions, feel free to leave a comment below.