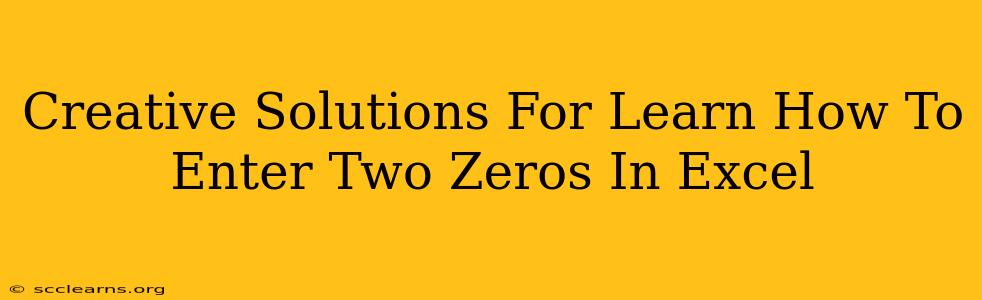Entering two zeros in Excel might seem trivial, but knowing the nuances can save you time and prevent errors, especially when dealing with large datasets or formatted cells. This guide explores various creative approaches to inputting "00" in Excel, addressing different scenarios and highlighting potential pitfalls.
Understanding the Challenge: Why Just Typing "00" Isn't Always Enough
Simply typing "00" into a cell might not always result in displaying "00". Excel, by default, often interprets this as a numerical value and removes the leading zero. This is particularly problematic when working with:
- Zip codes or postal codes: Many zip codes require leading zeros for accurate identification.
- Product codes or IDs: Similar to zip codes, product identifiers frequently use leading zeros for organization and uniqueness.
- Custom formatting: Maintaining a consistent format across your spreadsheet is crucial for readability and analysis.
Creative Solutions: Mastering the "00" Entry in Excel
Let's delve into effective techniques to ensure "00" appears exactly as intended in your Excel spreadsheets:
1. The Text Format Solution: The Most Reliable Approach
This is the most straightforward and foolproof method. By formatting the cell as text before entering the data, you instruct Excel to treat the input as literal text, preserving leading zeros:
- Before typing: Select the cell(s) where you'll enter "00".
- Format as Text: Go to the "Home" tab, then "Number" and choose "Text". Alternatively, you can use keyboard shortcuts like
Ctrl + 1(Windows) or⌘ + 1(Mac) to access the Format Cells dialog box and select "Text". - Type "00": Now, type "00" into the selected cell(s). The leading zeros will remain intact.
2. Using the Apostrophe Trick: A Quick and Dirty Solution
A slightly less elegant but faster method involves prepending an apostrophe (') before the "00":
- Type '00: Simply type
'00into the cell. The apostrophe tells Excel to treat the following characters as text. While functional, remember that this might affect certain calculations.
3. Custom Number Formatting: Maintaining Consistency
For situations requiring consistent formatting across multiple cells, custom number formatting is invaluable:
- Select cells: Select the cells you want to format.
- Access Format Cells: Use the "Home" tab, "Number," or the keyboard shortcuts mentioned earlier.
- Custom: Select "Custom" in the "Category" section.
- Type "00": In the "Type" box, enter
"00". The quotation marks are crucial—they tell Excel to display the text "00" regardless of the actual numerical value.
4. Concatenation for Dynamic "00" Creation (Advanced)
For advanced users, the CONCATENATE function or its shorthand & operator offers dynamic creation of "00":
=CONCATENATE("00",A1) ' or = "00"&A1
This formula appends "00" to the content of cell A1. This is useful if you need to dynamically generate strings that begin with "00" based on other cell values.
Troubleshooting and Avoiding Common Mistakes
- Incorrect Formatting: Always double-check the cell's formatting before entering "00." An accidentally applied "Number" format will remove the leading zeros.
- Autocorrect Settings: Review your Excel autocorrect settings; sometimes, autocorrect might unintentionally replace "00" with something else.
- Data Validation: Implementing data validation can help prevent unintended changes to your "00" entries.
By mastering these techniques, you'll confidently handle situations requiring the precise entry and display of "00" in your Excel spreadsheets. Remember to choose the approach that best suits your needs and level of Excel expertise. Happy spreadsheet crafting!