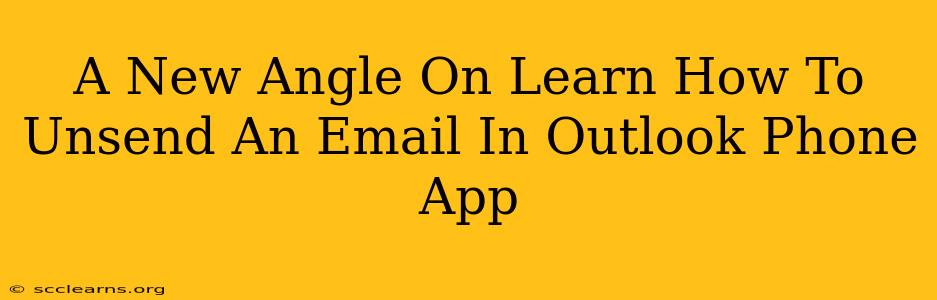We've all been there. You hit send on an email, and a split second later, you realize a monumental typo, a crucial omission, or perhaps you sent it to the wrong person entirely. Panic sets in. Fortunately, the Outlook mobile app offers a lifeline – the ability to unsend an email, though with some limitations. This guide will give you a fresh perspective on this valuable feature, exploring its capabilities and limitations, and offering tips for maximizing its effectiveness.
Understanding the Outlook Unsend Email Feature
The "unsend" function in Outlook for mobile isn't a magic eraser. It's more of a recall, giving you a short window to intercept your email before it reaches the recipient's inbox. This isn't about deleting it from your Sent folder; it's about preventing it from ever appearing in their inbox. Think of it as a crucial few seconds to catch a mistake before it's too late.
Key Limitations to Consider
- Time Sensitivity: The window to unsend is incredibly short, typically ranging from 5 to 30 seconds. This timeframe is dependent on several factors including network speed and your email server settings.
- No Guarantee: Even within that short window, there's no guarantee of success. If the recipient's email client has already downloaded the message, the unsend might fail.
- Recipient's Settings: If the recipient has their email set to download messages immediately, your chances of a successful unsend decrease significantly.
How to Unsend an Email on Your Outlook Mobile App
The process is surprisingly straightforward. Once you've sent the email and realized your error:
- Open the Outlook app: Ensure you're using the latest version for optimal functionality.
- Locate the Sent Item: Find the email you wish to unsend in your Sent folder.
- Tap and Hold: Press and hold on the email message.
- Look for the Unsend option: A menu should appear. Look for an option that says "Unsend," "Recall," or something similar. If this option isn't visible, it means the unsend timeframe has already elapsed.
- Confirm the Unsend: Confirm your action to unsend the email.
Important Note: The exact wording and location of this feature might vary slightly depending on your operating system (Android or iOS) and the version of the Outlook app you're using.
Proactive Measures to Prevent Unsend Situations
While the unsend feature is helpful, prevention is always better than cure. Consider these proactive steps to minimize the need for this last-resort function:
1. Proofread Carefully Before Sending
This might seem obvious, but taking a moment to double-check your email before hitting "send" is paramount. Read your email aloud to catch any awkward phrasing or grammatical errors.
2. Utilize the "Delay Send" Function (if available)
Some email clients, including Outlook on desktop, offer the option to schedule emails for a later send time. This gives you time to reconsider before it's sent.
3. Use the "BCC" field strategically
If you need to send an email to multiple recipients but want to conceal their addresses from each other, use the blind carbon copy (BCC) field.
4. Double-Check Recipients Before Sending
This is perhaps the most important step. Verify that you have the correct email addresses in the "To" and "CC" fields before sending.
Conclusion: Mastering the Art of Unsending
The ability to unsend an email in the Outlook mobile app provides a much-needed safety net. While the time window is limited, understanding its function and limitations is key to maximizing its effectiveness. Remember, though, that proactively checking your email before sending it is always the most reliable way to avoid the need for an unsend. Using this guide, you can better manage your email communications and prevent embarrassing or potentially damaging mistakes.