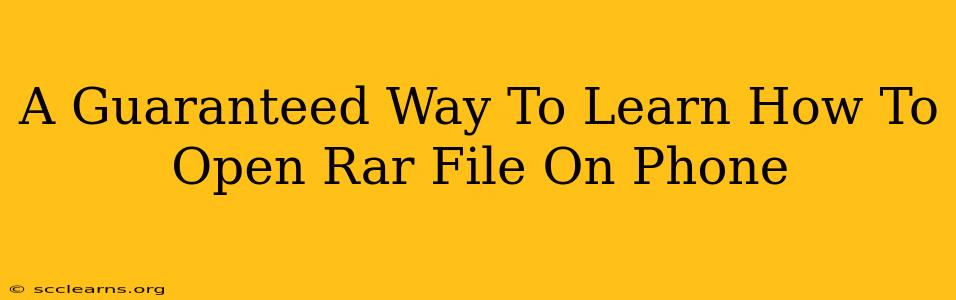So, you've got a RAR file on your phone and you're scratching your head wondering how to open it? Don't worry, you're not alone! Many people struggle with this seemingly simple task. This guide provides a guaranteed way to open RAR files on your phone, no matter what operating system you're using (Android or iOS).
Understanding RAR Files
Before we dive into the "how-to," let's quickly understand what a RAR file is. RAR stands for Roshal Archive. It's a type of compressed file, similar to a ZIP file, that bundles multiple files and folders into a single archive. This makes it easier to transfer and store large amounts of data. The problem is, your phone doesn't inherently know how to open these archives. You need a specialized app.
Opening RAR Files on Android
Android users have several excellent options for opening RAR files. The key is to find a reliable and reputable file manager with RAR extraction capabilities. Here's what you need to do:
Step 1: Download a RAR Extractor App
The Google Play Store offers many free and paid apps capable of extracting RAR files. Search for "RAR extractor," "RAR opener," or "file manager with RAR support." Look for apps with high ratings and a significant number of downloads. Pay attention to user reviews to gauge the app's reliability and performance. Some popular choices include:
- ZArchiver: A highly-rated, versatile file manager with robust RAR extraction capabilities.
- RAR (by RARLAB): The official RAR application from the creators of the RAR format. This is a strong option for a reliable experience.
- WinZip: A well-known name in file compression and extraction, offering a mobile version with RAR support.
Step 2: Install and Open the App
Once you've chosen an app, install it following the standard Android installation procedure. Launch the app after installation.
Step 3: Locate and Extract Your RAR File
Navigate to the location of your RAR file using the app's file browser. Tap on the RAR file to select it. Most apps will present an "Extract" or "Unzip" option. Choose this option and select the destination folder for the extracted files. Important: Ensure you have sufficient storage space on your phone before extracting, as the extracted files will occupy more space than the compressed RAR file.
Opening RAR Files on iOS (iPhone/iPad)
iOS users have fewer built-in options, but reliable third-party apps are readily available on the App Store.
Step 1: Download a RAR Extractor App
The Apple App Store also offers several apps designed to handle RAR files. Again, search for "RAR extractor," "RAR opener," or "file manager with RAR support." Pay close attention to user reviews and ratings. Some options include:
- iZip: A popular choice for iOS users needing file compression and extraction tools, supporting RAR files.
- WinZip: Similar to Android, the iOS version also supports RAR extraction.
Step 2: Install and Open the App
Install the chosen app and launch it.
Step 3: Locate and Extract Your RAR File
Use the app's file browser to find your RAR file. Select it, and choose the "Extract" option. Specify the location where you want the extracted files to be saved. Remember to check your phone's storage before extracting.
Troubleshooting Tips
- Insufficient Storage: If you encounter errors, ensure you have enough free space on your device. Delete unnecessary files to free up space if needed.
- App Permissions: Make sure the app you've selected has the necessary permissions to access files on your device.
- Corrupted RAR File: If you're still unable to open the file, it might be corrupted. Try downloading it again from the original source.
By following these steps, you're guaranteed to be able to open your RAR files on your phone! Remember to choose a reputable app with positive reviews to ensure a smooth and safe experience. Happy extracting!