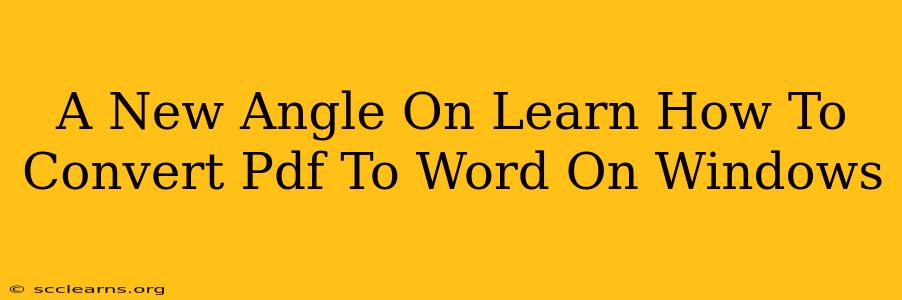Converting PDF files to Word documents is a common task for many Windows users. Whether you need to edit a scanned document, repurpose content, or simply make a PDF more accessible, knowing how to do this efficiently is crucial. This guide offers a fresh perspective on this familiar process, exploring various methods and highlighting the best options for different situations.
Beyond the Basics: Exploring PDF to Word Conversion Methods
While many people rely on simple online converters, Windows offers built-in features and powerful third-party software that provide superior results, especially for complex PDFs. Let's delve into the most effective approaches:
1. Utilizing Microsoft Word's Built-in Functionality
For many users, the simplest solution lies within Microsoft Word itself. If you have a recent version of Microsoft Word (Office 2013 and later), opening a PDF directly within the application will often initiate a conversion process. Word attempts to intelligently replicate the formatting, making this a convenient choice for straightforward PDFs. However, be aware that complex layouts, scanned images, or heavily formatted documents may yield imperfect results.
Pros: Simple, readily available if you have Microsoft Word. Cons: Not ideal for complex PDFs, formatting may be lost or distorted.
2. Leveraging Windows' Built-in PDF Reader (Edge)
Microsoft Edge, the default browser on most Windows 10 and 11 machines, also offers a surprising amount of PDF functionality. While it doesn't directly convert to .docx, it provides print-to-PDF capabilities. You can use this to print the PDF to a virtual printer that creates a DOCX file. This is a handy workaround, though it can introduce some minor formatting issues.
Pros: A free and readily accessible option for simple PDFs. Cons: Formatting may be lost, particularly with complex documents.
3. Exploring Powerful Third-Party Applications
For guaranteed accuracy and flawless conversion, especially with complex PDFs, consider investing in dedicated PDF to Word conversion software. These applications employ sophisticated OCR (Optical Character Recognition) to accurately translate scanned images into editable text. Many also excel at preserving original formatting. Research available options to find one that fits your needs and budget.
Pros: High accuracy, excellent for complex PDFs, including scanned documents. Superior formatting retention. Cons: Requires a purchase or subscription.
Optimizing Your PDF to Word Conversion Process
Regardless of your chosen method, consider these tips to ensure the best results:
- Pre-Conversion Preparation: For scanned PDFs, ensure the scan is high-resolution to improve OCR accuracy. Clean up any blurry or distorted areas before conversion.
- Choosing the Right Tool: Select a conversion method appropriate for the complexity of your PDF. A simple online converter might suffice for basic documents, while a dedicated software application is best for complex files.
- Post-Conversion Review: Always review the converted Word document for errors and make necessary corrections. Formatting might require some manual adjustments.
Conclusion: Finding the Perfect Fit for Your Needs
The best method for converting PDF to Word on Windows depends on your specific needs and technical skills. While built-in tools offer convenience, dedicated software provides superior accuracy and functionality for complex documents. By carefully evaluating your options and following the best practices described above, you can streamline your PDF conversion workflow and achieve consistently excellent results. Remember to explore the various options available and find the one that best fits your workflow and budget. Happy converting!