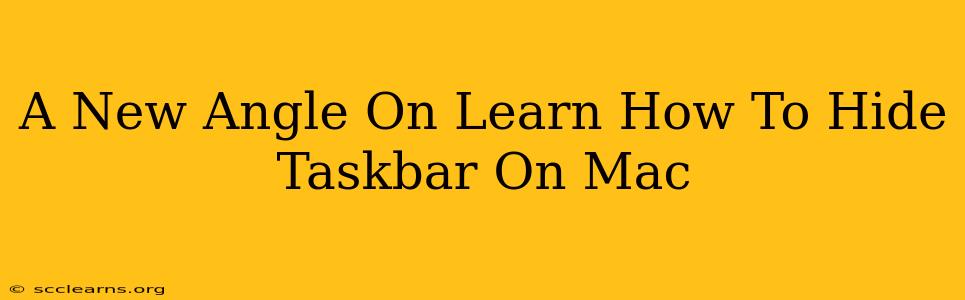Are you tired of that persistent Mac taskbar cluttering your screen? Do you crave a cleaner, more immersive desktop experience? Then you've come to the right place! This guide offers a fresh perspective on hiding your Mac taskbar, going beyond the usual tips and tricks to provide you with complete control over your workspace. We'll explore various methods, catering to different preferences and levels of technical expertise. Let's dive in!
Why Hide Your Mac Taskbar? Maximizing Screen Real Estate
Before we get into the how, let's talk about the why. Hiding your Mac taskbar offers several key advantages:
- Increased Screen Real Estate: The most obvious benefit is reclaiming valuable screen space. This is especially useful when working with multiple applications or large documents. More screen means more productivity!
- Improved Focus and Concentration: A clutter-free desktop can significantly reduce distractions and enhance your focus. This is especially helpful for tasks requiring deep concentration.
- Enhanced Aesthetics: A clean, uncluttered desktop simply looks better. It creates a more visually appealing and calming work environment.
Methods to Hide Your Mac Taskbar: A Comprehensive Guide
MacOS offers several ways to manage the visibility of your taskbar (also known as the Dock). Here are the most effective and flexible options:
1. The Classic Auto-Hide Feature: Simplicity Itself
This is the simplest and most common method. The Dock automatically hides itself when not in use, reappearing when you move your cursor to the edge of the screen.
- How to enable it: Go to System Settings > Desktop & Dock. Under "Dock," check the box next to "Automatically hide and show the Dock."
2. Manual Hiding: Instant Control
For those who prefer instant control, manually hiding the Dock is the perfect solution. It's a quick and easy way to temporarily clear your desktop.
- How to do it: Simply right-click (or Control-click) on the Dock and select "Hide Dock" from the menu. To show it again, repeat the process and select "Show Dock."
3. Customizing Dock Position and Size: Fine-Tuning Your Setup
While not strictly "hiding," optimizing your Dock's position and size can significantly reduce its visual impact. You can place it on the left, right, or top of your screen, and adjust its size to fit your needs.
- How to customize: Access the "Dock" settings in System Settings > Desktop & Dock. Adjust the position and size sliders to your liking.
4. Third-Party Apps: Advanced Control and Customization (Optional)
Several third-party apps offer even more advanced control over your Dock, allowing you to create custom animations, transparency effects, and other tweaks. While these aren't strictly necessary, they can enhance your workflow and personalize your experience even further. (Note: We do not endorse any specific third-party application, but a simple online search will reveal various options.)
Beyond Hiding: Mastering Your Mac's Workspace
Hiding your Mac taskbar is just one aspect of maximizing your workspace. Consider these additional tips to further enhance your productivity and screen real estate:
- Use Mission Control: Effectively manage multiple apps and windows with Mission Control (accessed by swiping up with three fingers on your trackpad).
- Employ Spaces: Create separate desktops for different tasks and projects.
- Utilize Hot Corners: Assign actions to corners of your screen for quick access to features like Mission Control or app switching.
Conclusion: Embrace the Clean Desktop
Learning how to hide the Mac taskbar opens up a world of possibilities for a more efficient and aesthetically pleasing workspace. Experiment with the different methods outlined above to find the perfect solution for your workflow and preferences. A clean desktop is a happy desktop! Remember to explore your Mac's built-in features and consider third-party apps for even more control and customization. Happy computing!