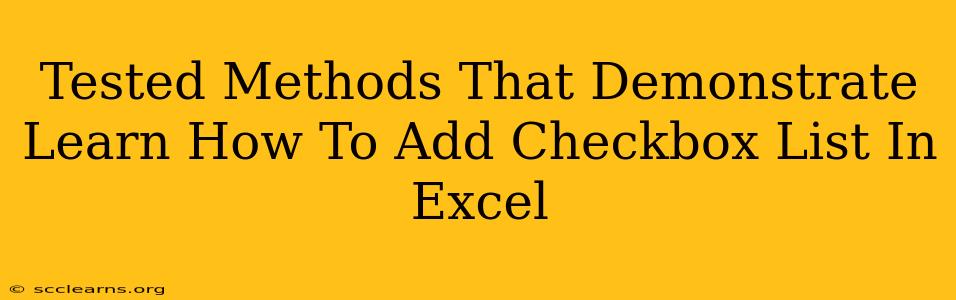Adding checkboxes to your Excel spreadsheets can significantly enhance organization and data management. Whether you're tracking tasks, managing inventory, or creating surveys, checkboxes offer a user-friendly way to input and visualize binary data (yes/no, complete/incomplete). This guide explores several proven methods to add checkbox lists in Excel, catering to different skill levels and spreadsheet complexities.
Method 1: Using the Developer Tab (Easiest Method)
This is the simplest and most direct method. If you don't see the Developer tab, you'll need to enable it first.
Enabling the Developer Tab
- Open Excel Options (File > Options).
- Select Customize Ribbon.
- In the right pane, under "Main Tabs," check the box next to Developer.
- Click OK.
Adding Checkboxes
- Now, the Developer tab should be visible. Click it.
- In the Controls group, click Insert.
- Choose the Form Controls section and select the Checkbox icon.
- Click on the cell where you want to place the checkbox. A checkbox will appear.
- Link the Checkbox to a Cell: Right-click the checkbox and select Format Control. In the Control tab, locate the Cell link box. Enter the address of the cell where you want the checkbox's status (TRUE/FALSE) to be recorded. Click OK.
Method 2: Using Data Validation (For Multiple Checkboxes)
For creating lists of checkboxes, data validation offers a more structured approach. This method is particularly useful when you need multiple checkboxes associated with specific items in a list.
Setting Up Data Validation
- Select the cell(s) where you want the checkboxes to appear.
- Go to Data > Data Validation.
- Under Settings, choose List from the Allow dropdown.
- In the Source box, type
TRUE;FALSE(or leave it blank for a simple checkbox). - Check the In-cell dropdown box. Click OK.
This will create a dropdown with "TRUE" and "FALSE" options, visually similar to a checkbox. Selecting "TRUE" effectively acts like checking a box.
Method 3: Using VBA (For Advanced Customization)
For highly customized checkbox behavior or integration with other macros, Visual Basic for Applications (VBA) offers ultimate flexibility. This is an advanced method requiring some programming knowledge.
A Basic VBA Example
This VBA code adds a checkbox to a specific cell (A1) and links it to cell B1:
Sub AddCheckbox()
Dim cb As OLEObject
Set cb = ActiveSheet.OLEObjects.Add(ClassType:="Forms.CheckBox.1", _
Link:=False, _
DisplayAsIcon:=False, _
Left:=10, Top:=10, Width:=100, Height:=20)
With cb
.Name = "MyCheckbox"
.Placement = xlMoveAndSize
.LinkedCell = "B1"
End With
End Sub
Remember to open the VBA editor (Alt + F11) and insert a module to paste and run this code. Adjust cell references and properties as needed.
Optimizing Your Excel Checkboxes for Efficiency
- Clear Labeling: Always label your checkboxes clearly to avoid confusion.
- Consistent Placement: Maintain consistent placement of checkboxes for better readability.
- Data Validation for Accuracy: Utilize data validation, especially when dealing with multiple checkboxes to ensure data integrity.
- Conditional Formatting: Combine checkboxes with conditional formatting to highlight completed tasks or specific statuses.
By mastering these methods, you can significantly improve your Excel spreadsheet functionality and data management. Choose the approach that best fits your skill level and the complexity of your project. Remember to always save your work!