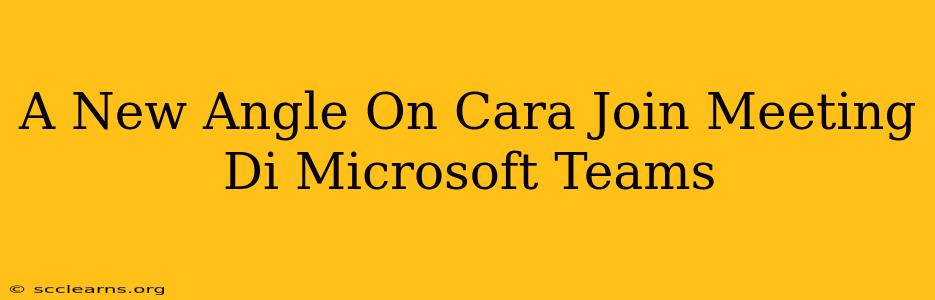Joining a Microsoft Teams meeting shouldn't be a puzzle! This guide offers a fresh perspective on accessing your meetings, covering everything from the basics to advanced techniques for a seamless experience. Whether you're a seasoned Teams user or just starting out, you'll find valuable tips and tricks here.
Understanding Your Meeting Invitation
Before diving into joining, let's understand the crucial information within your meeting invitation. This email or calendar invite contains several key pieces of information:
-
Join Meeting Link: This is usually a prominent hyperlink that directly takes you to the meeting. Clicking this is often the quickest method.
-
Meeting ID: This numerical code is a backup, useful if you have trouble with the link. You'll typically enter it within the Teams application.
-
Passcode/Meeting Password: Some meetings require a passcode for added security. Make sure you have this handy.
-
Call-in Information: For those without internet access or who prefer dialing in, the invitation will list a phone number and conference ID.
Methods to Join a Microsoft Teams Meeting
There are several ways to seamlessly join your Microsoft Teams meeting:
1. The Easiest Way: Clicking the Join Link
This is the most straightforward method. Simply locate the Join Meeting link in your invitation email or calendar event and click it. This will usually open the Teams application (if installed) or prompt you to download it.
2. Using the Microsoft Teams Application
If you already have the Teams application installed, you can join a meeting through several ways:
-
Calendar: Locate the meeting in your calendar within the Teams application. Click the meeting, and you should see a Join button.
-
Search: If you know the meeting ID, search for it within the Teams application. This is beneficial if you missed the meeting invite.
-
Directly from the Meeting Invite: If you have the meeting invite within Teams, you can generally click the Join button right there.
3. Joining via the Web
Even without the desktop app, you can join a Teams meeting through your web browser. Simply click the meeting link and follow the on-screen prompts. This is a fantastic option if you're using a public computer or don't want to install software.
4. Joining via Phone
If you're unable to connect via the internet, utilize the phone number and conference ID provided in your invitation. Remember, you may incur charges depending on your phone plan.
Troubleshooting Common Joining Issues
Sometimes, things don't go as planned. Here are some common issues and their solutions:
-
The Link Doesn't Work: Try copying and pasting the link directly into your browser. Ensure the link isn't truncated or damaged.
-
Teams App is Not Opening: Try restarting your computer or device. If the issue persists, check for software updates or re-install Teams.
-
Incorrect Passcode: Double-check that you're entering the correct passcode. Case sensitivity may apply.
-
Audio Issues: Check your microphone and speaker settings. Consider using a headset for better audio quality.
Advanced Tips for a Smooth Meeting Experience
-
Test your audio and video beforehand: This ensures a glitch-free start to your meeting.
-
Familiarize yourself with Teams features: Understanding features like chat, screen sharing, and reactions can enhance your participation.
-
Join meetings a few minutes early: This gives you time to settle in and prepare before the meeting begins.
By following these tips and understanding the various methods, you can confidently join any Microsoft Teams meeting with ease. No more struggling with links or wrestling with technology; efficient and successful meeting participation awaits!