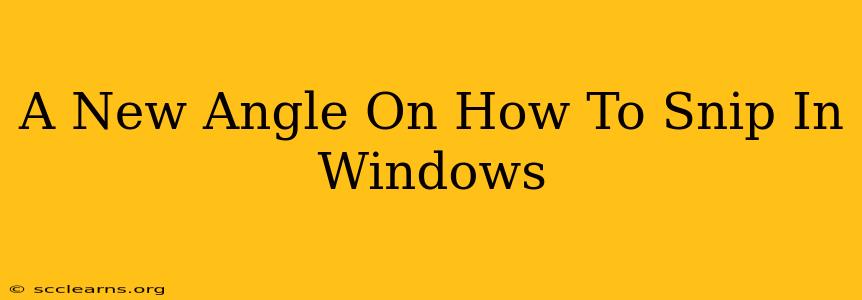Windows snipping tool has been a staple for years, but knowing how to snip in Windows effectively can significantly boost your productivity. This isn't just about taking screenshots; it's about mastering the art of capturing precise information, quickly and efficiently. This guide offers a fresh perspective on Windows snipping, moving beyond the basics to unlock hidden power features and advanced techniques.
Beyond the Basics: Exploring Windows Snipping Tool
Many users are familiar with the basic functionality of the snipping tool, but understanding its nuances is crucial for optimal use. Let's delve into some key areas:
Mastering the Four Snipping Modes
The Windows Snipping Tool offers four distinct modes, each designed for a specific purpose:
-
Free-form Snip: Perfect for capturing irregularly shaped areas. Ideal for highlighting specific elements within a complex image or webpage.
-
Rectangular Snip: The most common mode, useful for capturing rectangular selections. Great for grabbing specific sections of text, images, or application windows.
-
Window Snip: Effortlessly captures the contents of a single, selected window. Excellent for grabbing screenshots of specific applications without any background clutter.
-
Full-screen Snip: Captures your entire screen in a single snip. Useful for quickly documenting the state of your desktop or a full application view.
Pro Tip: Experiment with each mode to determine which best suits your needs in different situations. Understanding the subtle differences will significantly improve your workflow.
Optimizing Snip Settings
Don't overlook the power of customizing your snipping experience. The settings allow you to fine-tune how the tool behaves:
-
Delay: This setting allows you to set a timer before the snip is captured, giving you time to position your cursor. Essential for capturing dynamic elements on the screen.
-
Pen & Highlighter: Use these tools to annotate your snips directly after capturing them, adding further context and emphasis.
-
Saving Options: Choose your preferred format (PNG is generally recommended for quality and transparency) and save location to streamline your workflow.
Advanced Snipping Techniques: Unlocking Hidden Potential
Now let's explore some advanced techniques to elevate your snipping game:
Using the Snipping Tool with Other Applications
The real power of the snipping tool comes from integrating it into your broader workflow. Consider these strategies:
-
Integrating with image editors: Snip an image, then immediately open it in your favorite editor for further manipulation, adding text, or enhancing the overall appearance.
-
Sharing Snips Directly: Many applications allow direct sharing from the clipboard. This enables you to instantly share your snips in emails, messaging applications, or social media posts without extra steps.
-
Creating Tutorials and Documentation: Use the snipping tool to capture step-by-step instructions for creating visual guides and documentation.
Keyboard Shortcuts for Efficiency
Boosting your efficiency is key. Learn these essential keyboard shortcuts for seamless snipping:
-
Windows Key + Shift + S: This shortcut directly activates the snipping tool, bypassing the need to navigate through menus.
-
Alt + Print Screen: Captures the active window.
Beyond the Built-in Tool: Exploring Third-Party Alternatives
While the built-in snipping tool is powerful, third-party alternatives offer additional features and functionalities:
-
Greenshot: Offers advanced features like scrolling capture and screen recording.
-
ShareX: A free and open-source tool with a wide range of capabilities, including uploading images directly to various services.
Choosing the right tool depends on your specific needs and workflow.
Conclusion: Mastering the Art of Snipping
Mastering how to snip in Windows is not just about taking screenshots; it’s about streamlining your workflow, enhancing communication, and maximizing productivity. By understanding the nuances of the built-in tool and exploring advanced techniques, you can unlock a new level of efficiency and control over how you capture and share information. Remember to experiment with different modes, settings, and even third-party alternatives to find the perfect solution for your needs. Happy snipping!