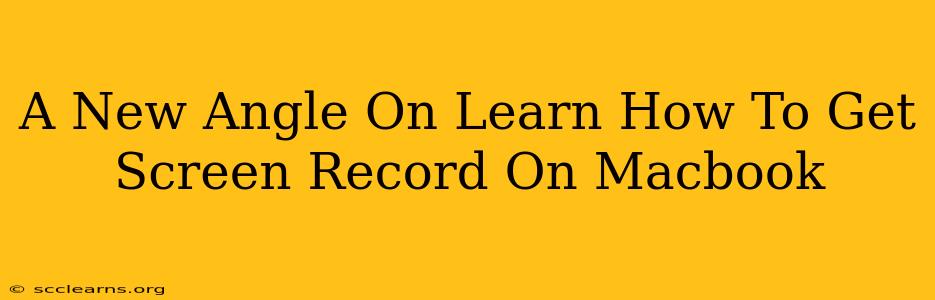So, you've got a MacBook and you need to record your screen. Whether it's for creating tutorials, capturing gameplay, or recording a presentation, knowing how to screen record on your MacBook is a valuable skill. But forget the boring, overly technical tutorials. This guide offers a fresh perspective on mastering screen recording on your Mac, focusing on ease of use and diverse options.
Beyond the Basics: Exploring MacBook Screen Recording Methods
Forget the complicated jargon. Let's explore the simple and effective ways to capture your screen action. There are several built-in and third-party options, each offering unique features to suit different needs.
1. The QuickTime Player Approach: Simple and Effective
QuickTime Player, a pre-installed application on your MacBook, offers a surprisingly robust screen recording feature. It's perfect for quick, straightforward recordings.
- Simplicity: No extra downloads or complex setups are required. It's already there, ready to go.
- Ease of Use: The interface is intuitive and easy to navigate, even for beginners.
- Ideal For: Short screen recordings, quick tutorials, or capturing simple tasks.
How to do it: Open QuickTime Player, go to "File," select "New Screen Recording," and choose your recording options (microphone audio, screen portion, etc.). Click the record button and you're off!
2. Screenshot Functionality: More Than Just Pictures
While primarily used for capturing still images, macOS's screenshot capabilities also allow for quick video recordings. This is great for grabbing short clips without fuss.
- Speed and Efficiency: Perfect for rapidly capturing a specific moment or action on your screen.
- Built-in Convenience: No need for extra software. It’s a quick, readily available option.
- Ideal For: Short clips, demonstration snippets, or capturing specific events.
How to do it: Use the keyboard shortcut Shift + Command + 5. You’ll see options to select a specific area of the screen or the entire screen for recording.
3. Advanced Options: Third-Party Screen Recorders
For more advanced features and control, explore third-party screen recording software. Many options are available, offering features like:
- High-Quality Recording: Capture your screen in higher resolutions and frame rates.
- Advanced Editing Capabilities: Trim, cut, and add effects to your recordings post-production.
- Annotation Tools: Add text, arrows, and other elements directly to your recording.
Popular options include: OBS Studio (free and open-source), Loom (for collaboration), and ScreenFlow (professional-grade). Consider your specific needs when selecting the right software for you.
Optimizing Your Screen Recordings: Tips and Tricks
Regardless of your chosen method, consider these tips for creating high-quality screen recordings:
- Clean Desktop: A clutter-free desktop enhances the viewer's experience.
- Good Lighting: Ensure proper lighting on your workspace for clear visuals.
- Clear Audio: Use a quality microphone for crisp, understandable audio.
- Smooth Movements: Avoid jerky mouse movements for a more professional look.
Conclusion: Mastering Your MacBook's Screen Recording
Screen recording on your MacBook is easier than you think. By exploring the built-in options and understanding the capabilities of third-party software, you can create high-quality recordings for any purpose. Experiment with the different methods to find the best fit for your workflow and start capturing your screen's action today! Remember to share your recordings with the world!