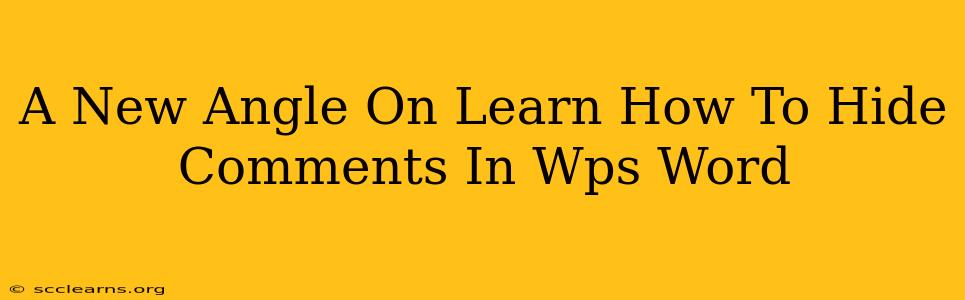Are you collaborating on a WPS Word document and finding the plethora of comments distracting? Do you need to review a document without the visual clutter of comments obscuring the main text? Learning how to hide comments in WPS Word is a crucial skill for maintaining focus and efficiently managing your document editing process. This guide provides a fresh perspective on this common task, offering more than just the basic instructions. We'll explore various scenarios and provide tips to streamline your workflow.
Understanding the Importance of Hiding Comments in WPS Word
Before diving into the how, let's explore the why. Hiding comments in WPS Word offers several significant advantages:
-
Improved Readability: A document filled with comments can be difficult to read. Hiding them allows for a cleaner, more focused view of the main content. This is especially beneficial when reviewing drafts or finalizing a document.
-
Enhanced Focus: Minimizing visual distractions helps you concentrate on the core text, improving your editing efficiency and reducing the likelihood of overlooking crucial details.
-
Simplified Collaboration: If multiple people are working on a document, hiding comments can prevent confusion and maintain clarity. You can selectively reveal comments only when needed.
-
Client Presentation Readiness: When presenting a document to a client, hiding comments ensures a professional and polished appearance, showcasing only the finalized content.
Multiple Ways to Hide Comments in WPS Word
There are several methods for hiding comments, catering to various needs and preferences:
Method 1: Using the Review Tab
This is the most straightforward approach:
- Open your WPS Word document.
- Navigate to the Review tab in the ribbon at the top of the screen.
- Locate the Show Markup group.
- Click the dropdown menu under Show Markup.
- Select No Markup. This will hide all comments, tracked changes, and other markup.
To show the comments again, simply repeat steps 1-5 and choose a display option that shows the comments (e.g., "All Markup").
Method 2: Hiding Comments Individually
For more granular control, you can hide individual comments:
- Open your WPS Word document.
- Right-click on the comment you wish to hide.
- Select Hide Comment from the context menu.
To unhide, repeat the process and select Unhide Comment.
Method 3: Using the "Simple Markup" View
This option offers a balance between completely hiding comments and having access to them:
- Open your WPS Word document.
- Navigate to the Review tab.
- In the Show Markup group, select Simple Markup. This will display comments in a minimized form, reducing visual clutter while still indicating their presence.
Beyond Hiding: Managing Comments Effectively
While hiding comments is a valuable tool, efficient comment management is essential for a smooth workflow. Consider these tips:
- Use descriptive comment text: Make your comments clear and concise, preventing misunderstandings and reducing the need for lengthy explanations.
- Organize comments: Group related comments for easier review.
- Resolve comments promptly: Don't let comments linger unnecessarily. Address them as soon as possible to maintain workflow efficiency.
- Utilize comment replies: Keep discussions organized within the comments themselves using reply features.
Mastering WPS Word: More Than Just Hiding Comments
Learning to hide comments in WPS Word is only one aspect of effectively utilizing this powerful word processing software. Explore the numerous features and functions offered by WPS Word to enhance your productivity and streamline your document creation and collaboration processes. From advanced formatting options to collaboration tools, the potential is vast.
By implementing these techniques and tips, you'll significantly improve your WPS Word experience, fostering a more efficient and productive workflow.