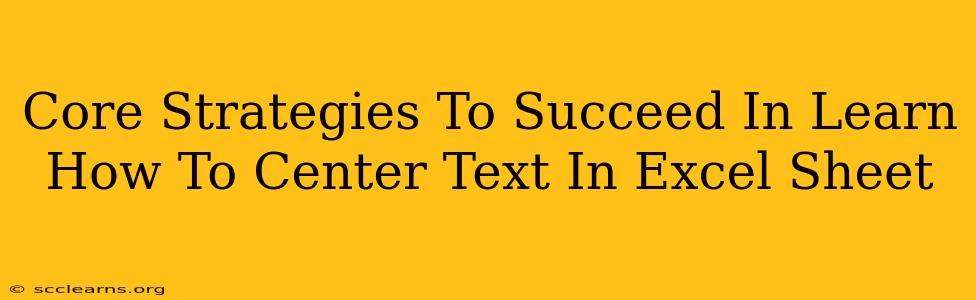Centering text in an Excel sheet might seem like a minor detail, but it significantly impacts the readability and overall professional appearance of your spreadsheets. Mastering this simple yet powerful formatting technique is crucial for anyone working with Excel, from students to seasoned professionals. This guide outlines core strategies to help you effectively center text in your Excel sheets, covering various scenarios and ensuring your data is presented clearly and neatly.
Understanding Text Alignment Options in Excel
Before diving into specific techniques, let's understand the different text alignment options available in Excel. This foundational knowledge is key to achieving the desired centering effect.
Horizontal Alignment:
- General: This is the default setting, often resulting in left-aligned text.
- Left: Aligns text to the left edge of the cell.
- Center: Aligns text to the horizontal center of the cell. This is our primary focus!
- Right: Aligns text to the right edge of the cell.
- Fill: Stretches the text to fill the entire width of the cell.
- Justify: Distributes text evenly across the cell's width.
Vertical Alignment:
- Top: Aligns text to the top of the cell.
- Center: Aligns text to the vertical center of the cell.
- Bottom: Aligns text to the bottom of the cell.
Core Strategies for Centering Text in Excel
Now, let's explore the different methods you can use to center text in your Excel spreadsheet.
Method 1: Using the Alignment Toolbar
This is the most straightforward method.
- Select the cell(s) or range containing the text you want to center.
- On the Home tab, locate the Alignment group.
- Click the Center button (it usually looks like a horizontal bar with two arrows pointing inwards towards the center). This centers the text horizontally within the selected cells.
To center text both horizontally and vertically, you can also click the Center Across Selection button (looks like a horizontal bar with arrows spread across a selection) or click the dropdown arrow next to the horizontal center button to get access to vertical and horizontal alignment options separately.
Method 2: Using the Format Cells Dialog Box
This method offers more granular control over alignment.
- Select the cell(s) or range containing the text you want to center.
- Right-click and select Format Cells.
- In the Format Cells dialog box, go to the Alignment tab.
- Under Horizontal, choose Center.
- Under Vertical, choose Center if you also want to center vertically.
- Click OK.
Method 3: Keyboard Shortcuts (for Horizontal Centering)
For those who prefer keyboard shortcuts, there's a quick way to center text horizontally:
- Select the cell(s) or range.
- Press Alt + H + A + C.
Centering Text Across Multiple Cells (Merging Cells)
If you need to center text across multiple cells, merging them first is the most effective approach.
- Select the cells you want to merge.
- On the Home tab, in the Alignment group, click Merge & Center. This merges the selected cells into a single cell and then centers the text within that merged cell.
Troubleshooting Common Issues
-
Text Still Not Centered: Ensure that the text wrapping is turned off for the cell, especially if the text is long and might wrap. In the Format Cells dialog box (Alignment tab), you should ensure that "Wrap text" is unchecked.
-
Numbers Not Centering Properly: Numbers might appear left-aligned even after using the center function; This can sometimes be related to the cell's formatting. It's often best to reformat the cell to ensure it's set to "General" number formatting.
-
Centering Across Selection not Working: Verify that the cells you've selected are adjacent to each other for "Center Across Selection" to work correctly.
By mastering these core strategies, you'll significantly enhance the professional presentation of your Excel spreadsheets, making them easier to read and understand. Remember that consistent formatting significantly improves readability and increases the impact of your data.