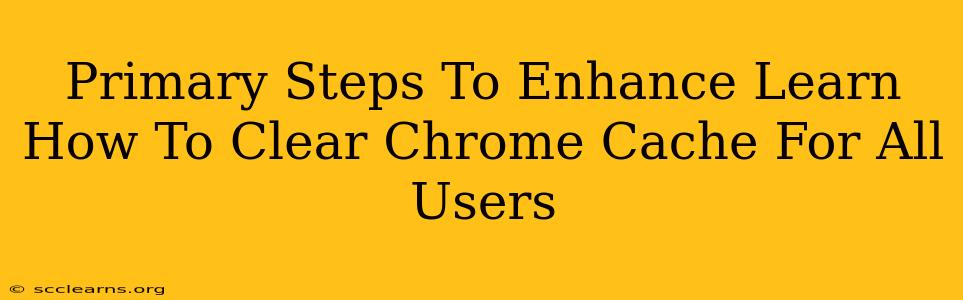Is your Chrome browser running slower than a snail? Are pages loading endlessly, or are you seeing outdated information? The culprit might be your cache. Learning how to clear your Chrome cache—and understanding why you should—is a crucial skill for any computer user. This guide will walk you through the primary steps to clear your Chrome cache for all users, boosting your browsing experience and enhancing your online efficiency.
Why Clear Your Chrome Cache?
Before diving into the how-to, let's understand the why. Your browser cache stores temporary files, like images, scripts, and web pages, to speed up loading times. However, over time, this cache can become bloated with outdated or corrupted files. This leads to:
- Slower loading times: Outdated cache files can hinder the loading process.
- Website display issues: You might see broken images, incorrect layouts, or outdated content.
- Security risks: Outdated cache files can sometimes contain vulnerabilities.
- Privacy concerns: Cached data might store information about your browsing history.
Clearing your cache regularly is a simple yet effective way to address these issues and maintain a smooth, secure browsing experience.
How to Clear Chrome Cache for All Users (Windows)
These instructions are specifically for clearing the Chrome cache for all users on a Windows system. This means that the cache will be cleared for every user profile on that computer. Proceed with caution, as this action cannot be undone easily. You might want to consider clearing the cache for individual profiles if you’re unsure.
Step 1: Locate the Chrome User Data Directory.
The first step involves finding the location of your Chrome user data. This directory contains all the data related to Chrome, including your cache. The path varies slightly depending on your operating system. The most common location is:
C:\Users\<Username>\AppData\Local\Google\Chrome\User Data\Default
Replace <Username> with the actual username of the administrator account.
Step 2: Identify and Delete the Cache Files.
Within the Default folder, you'll find several files and subfolders. The most significant are:
- Cache: This folder contains the actual cache files. This is what you need to delete to clear the cache.
- Cookies: This folder holds your cookies, but deleting it doesn't necessarily clear the cache. If you want to clear cookies, delete the folder.
Important Note: Before deleting anything, strongly consider backing up the entire Default folder to a safe location. This precaution will allow you to restore your settings should something go wrong.
Step 3: Delete the Cache folder.
Once you've located the Cache folder, simply delete it. Windows might ask for confirmation; click "Yes" to proceed. The cache will be emptied after this action.
Step 4: Restart Chrome.
After deleting the cache, restart your Chrome browser. The browser will rebuild the cache as you browse the internet.
How to Clear Chrome Cache (Individual User Profile)
If you’re not an administrator or prefer to only clear the cache for your specific user profile, the process is simpler. Within Chrome:
- Open Chrome: Launch your Chrome browser.
- Access Settings: Click the three vertical dots in the upper right corner, then select "Settings."
- Privacy and security: In the left-hand menu, select "Privacy and security."
- Clear browsing data: Choose "Clear browsing data."
- Select Time Range: Choose a time range (last hour, last day, etc.) or "All time" to clear everything.
- Select Cache: Ensure that "Cached images and files" is checked. You can also choose to clear other data like cookies and browsing history.
- Clear Data: Click "Clear data."
Enhance Your Browsing Experience Today!
Clearing your Chrome cache is a simple yet highly effective way to resolve performance issues, maintain security, and improve your overall browsing experience. By following these steps, you can keep your Chrome browser running smoothly and efficiently. Remember to regularly clear your cache to prevent future problems.