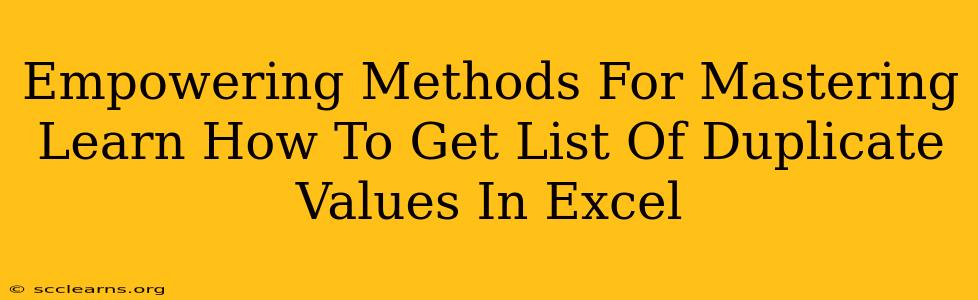Finding and managing duplicate values in Excel is a crucial skill for anyone working with spreadsheets. Whether you're cleaning data, identifying inconsistencies, or preparing information for analysis, knowing how to efficiently locate duplicates is essential. This comprehensive guide will empower you with several methods to effortlessly extract a list of duplicate values in your Excel spreadsheets. We'll explore both manual techniques and leveraging Excel's built-in functions for optimal efficiency.
Method 1: Using Conditional Formatting to Highlight Duplicates
This visual method allows you to quickly identify duplicate entries within your dataset. It's a great starting point for smaller datasets or when you need a quick overview.
Steps:
- Select the data range: Click and drag to select the column (or columns) containing the values you want to check for duplicates.
- Apply Conditional Formatting: Go to Home > Conditional Formatting > Highlight Cells Rules > Duplicate Values.
- Choose a formatting style: Select a formatting style (e.g., fill color) to highlight the duplicate cells. This visually distinguishes duplicates from unique entries.
Method 2: Employing the COUNTIF Function to Identify Duplicates
The COUNTIF function is a powerful tool that counts cells within a range that meet a specific criterion. We can leverage this to create a list of duplicates.
Steps:
- Create a helper column: Insert a new column next to your data.
- Use the
COUNTIFfunction: In the first cell of the helper column, enter the following formula (adjusting "A1" and "A:A" to your actual data range):=COUNTIF(A:A,A1). This counts how many times the value in cell A1 appears in the entire column A. - Drag the formula down: Click the bottom-right corner of the cell and drag the formula down to apply it to all rows in your dataset.
- Filter for duplicates: Filter the helper column to show only values greater than 1. These rows represent your duplicate entries.
Understanding the Formula: The COUNTIF(A:A,A1) formula checks how many times the value in cell A1 appears in the entire column A. If the count is greater than 1, it indicates a duplicate.
Method 3: Advanced Filtering for a Dedicated Duplicate List
Excel's advanced filter offers a refined approach to extracting a list containing only the duplicate values.
Steps:
- Create a helper column (optional): While not strictly required, a helper column can improve clarity. You can use the
COUNTIFfunction as described in Method 2. - Access Advanced Filter: Go to Data > Advanced.
- Choose "Copy to another location": Select this option to create a new list of duplicates.
- Specify the list range: Select the range containing your data.
- Set the criteria: If you used a helper column, set the criteria range to that column, selecting cells with values greater than 1. Otherwise, you will need to create a custom criteria range.
- Specify the copy to location: Choose a cell where you want the list of duplicates to appear.
- Click "OK": Excel will create a new list containing only the duplicate values.
Method 4: Power Query (Get & Transform) for Robust Duplicate Management
For larger datasets and more complex scenarios, Power Query (Get & Transform) provides a highly efficient and flexible solution. Power Query allows you to easily remove duplicates, group similar entries, and perform advanced data manipulations.
Steps:
- Import your data: In Excel, go to Data > Get & Transform Data > From Table/Range.
- Remove Duplicates: In the Power Query Editor, go to Home > Remove Rows > Remove Duplicates. Choose the column(s) to consider when identifying duplicates.
- Load the data: After removing duplicates (or performing any other desired transformations), click Close & Load to bring the cleaned data back into your Excel sheet. You can load the data to a new table or overwrite the existing one.
Choosing the Right Method
The best method for finding duplicate values depends on your specific needs and the size of your dataset.
- Conditional Formatting: Ideal for quickly visualizing duplicates in smaller datasets.
COUNTIFFunction: A versatile method suitable for most datasets, providing a helper column for analysis.- Advanced Filter: Excellent for creating a separate list of only the duplicate values.
- Power Query: The most powerful option for large datasets and complex scenarios, offering advanced data cleaning and transformation capabilities.
Mastering these methods empowers you to effectively manage duplicate values in Excel, leading to cleaner, more accurate, and more insightful data analysis. Remember to save your work frequently to avoid data loss!