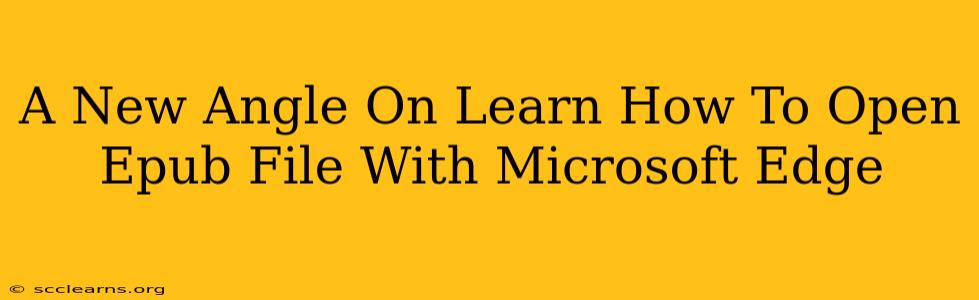Microsoft Edge, once considered a secondary browser, has evolved into a robust platform offering a surprisingly seamless EPUB reading experience. Gone are the days of relying on third-party apps; Edge now handles EPUB files natively, eliminating the need for extra software. This guide provides a fresh perspective on opening EPUB files in Microsoft Edge, focusing on ease of use and troubleshooting common issues.
Unlocking Your EPUBs: A Step-by-Step Guide
Opening an EPUB in Microsoft Edge is remarkably simple. Forget complicated workarounds; the process is intuitive and straightforward. Here's how:
-
Locate Your EPUB: First, find the EPUB file on your computer. This could be in your downloads folder, a specific document library, or another location where you've saved it.
-
Click and Open: Simply double-click the EPUB file. If Microsoft Edge is your default browser (or you've associated EPUB files with Edge), it will automatically open the file in a new tab.
-
Enjoy the Reading Experience: Edge offers a clean, reader-friendly interface. Adjust the text size, font, and background color to suit your preference. Navigate through pages using the familiar scroll wheel or on-screen controls.
Troubleshooting Common Issues: When EPUBs Don't Cooperate
While the process is usually smooth, occasional glitches might occur. Here are solutions to common problems:
Edge Isn't Opening the EPUB File:
- Check Default Browser Settings: Ensure that Microsoft Edge is set as your default browser for opening EPUB files. This is usually done through your operating system's settings.
- Reinstall or Update Edge: An outdated or corrupted installation of Edge can cause problems. Try updating to the latest version or reinstalling the browser entirely.
- File Corruption: The EPUB file itself might be corrupted. Try downloading the file again from its original source or try opening it with another EPUB reader to verify.
EPUB File Appears Corrupted Within Edge:
- Try Another Browser: If the EPUB file opens correctly in other e-readers or browsers, the problem may lie with Edge's configuration.
- Clear Browser Cache and Cookies: Accumulated data can sometimes interfere with Edge's functionality. Clearing the cache and cookies might resolve the issue.
- Update Edge: Similar to the previous point, updating to the latest version often fixes bugs and improves compatibility.
Beyond the Basics: Enhancing Your EPUB Reading Experience in Edge
Once you’ve successfully opened your EPUB, Edge provides features to further enhance your reading experience:
- Text Customization: Adjust font size, style, and background color for optimal readability.
- Page Layout Options: Choose between single-page or two-page views.
- Bookmarks and Highlights: Save your place and highlight important passages for future reference.
- Reading Mode: Minimize distractions with a clean, immersive reading mode.
Conclusion: Embrace the Simplicity of Edge for EPUB Reading
Microsoft Edge provides a convenient and effective way to read EPUB files. By following these steps and troubleshooting tips, you can unlock a world of digital reading directly within your browser. Its simple interface, coupled with the added convenience of already having Edge installed on most Windows machines, makes it a compelling option for all your EPUB needs. Enjoy your reading!