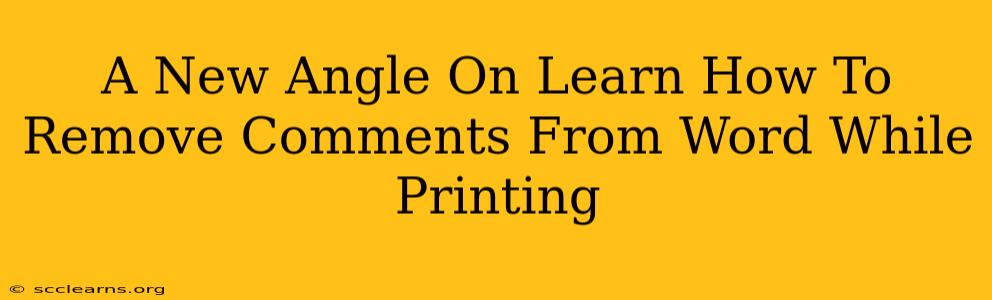Are you tired of those pesky comments showing up on your printed Word documents? Do you need to distribute clean, comment-free versions of your work? This comprehensive guide will show you multiple ways to remove comments from Word before printing, ensuring your final output is polished and professional. We'll explore different scenarios and provide solutions to fit your specific needs.
Understanding the Problem: Why Comments Appear During Printing
Before diving into solutions, let's understand why comments appear in your printouts. By default, Microsoft Word includes comments in the print preview and printed document. This can be problematic when:
- Sharing documents with clients or colleagues: You want them to see the final version, not your internal notes.
- Creating professional-looking reports: Comments disrupt the overall aesthetic.
- Saving ink and paper: Printing unnecessary content wastes resources.
Methods to Remove Comments Before Printing in Microsoft Word
Here are several methods to ensure those comments stay hidden when you hit "print":
Method 1: The Simple "Print What" Option
This is the quickest and easiest solution for many users. Instead of printing the entire document, you can specifically choose what to include:
- Open the Print Dialogue Box: Go to File > Print.
- Select "Print What": Look for a dropdown menu or options labeled "Print What," "What to Print," or something similar.
- Choose "Document": Selecting "Document" will print only the main text and formatted content, excluding comments, revisions, and other markup.
- Print: Click "Print" to send your comment-free document to your printer.
Method 2: Hiding Comments Temporarily
If you need to keep the comments within the document but want to print without them, this is the method for you:
- Navigate to the "Review" Tab: In the Word ribbon, find and select the "Review" tab.
- Show/Hide Comments: Look for the "Show Markup" group and select the "Show Markup" button. A dropdown menu appears.
- Select "No Markup": Choose the "No Markup" option.
- Print: Now print your document. Only the main text will appear.
- Restore Markup (Optional): Remember to switch the markup back on later if you need to access your comments again!
Method 3: Printing Specific Sections Without Comments
This is useful when dealing with larger documents where you only want to print certain portions without comments:
- Select the Section: Highlight the specific part of the document you need to print.
- Print Selection: In the "Print" dialog box, you'll often find an option to print only the selected portion of the text.
- Proceed as in Method 1: Ensure that the "Print What" option is set to "Document".
Method 4: Advanced: Using Macros (For Regular Tasks)
For users frequently dealing with this issue, creating a macro can automate the process:
- Record a Macro: In the "Developer" tab (you may need to enable the Developer tab in Word options), start recording a macro.
- Perform Actions: Perform the steps from Method 2 (hiding markup).
- Stop Recording: Stop recording the macro.
- Assign Shortcut: Assign a keyboard shortcut for easy access.
- Run the Macro: You can then execute the macro each time you need to print a comment-free version. Note: This requires some familiarity with Word macros.
Troubleshooting and Tips
- Check Printer Settings: Sometimes, printer settings can interfere with what is printed. Verify your printer's properties are set correctly.
- Hidden Text: Ensure no text is hidden. Go to the "Home" tab and check for any hidden text options.
- Document Protection: If the document is password protected, certain functionalities might be restricted.
By implementing these methods, you can easily control the visibility of comments during the printing process. Choose the technique that best suits your needs and document workflow. Now you can share and distribute clean, professional documents with confidence!