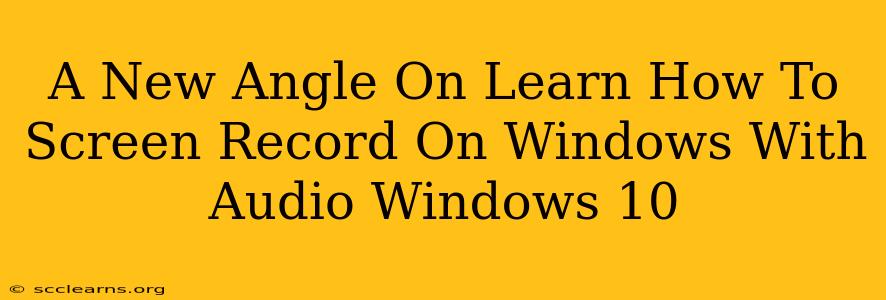Are you tired of clunky screen recording software that complicates a simple task? Do you need a reliable way to capture your screen with audio on your Windows 10 machine? This guide offers a fresh perspective on screen recording, providing you with straightforward methods and tips to master the process. We'll move beyond the basics and explore techniques to enhance your recordings.
Beyond the Basics: Unlocking Advanced Screen Recording on Windows 10
Many users rely on the built-in Xbox Game Bar, but that's just the tip of the iceberg. Let's delve into more robust methods for capturing your screen, complete with clear audio, ensuring professional-looking results for tutorials, presentations, or even just sharing gameplay.
Method 1: PowerPoint's Hidden Talent
Yes, you read that right! Microsoft PowerPoint, often associated with presentations, is a surprisingly capable screen recorder. This method is ideal for quick recordings and doesn't require installing any additional software.
- How to do it: Open PowerPoint, go to the "Insert" tab, and select "Screen Recording." You'll get a selection tool to choose your recording area and options to include or exclude audio. It's that simple!
Advantages: No extra software, readily available for most Windows 10 users.
Disadvantages: Limited features compared to dedicated screen recording software.
Method 2: OBS Studio – The Powerhouse Option
For those who need advanced features, OBS Studio is the gold standard of free, open-source screen recording software. While it has a steeper learning curve, the control and customization it offers are unmatched.
- How to do it: Download and install OBS Studio. You can configure multiple scenes, audio sources, and even add transitions for a more polished final product. There are countless tutorials available online to guide you through the setup process.
Advantages: Unlimited customization, high-quality recordings, streamlining for live streaming.
Disadvantages: Steeper learning curve compared to simpler methods.
Method 3: Built-in Xbox Game Bar - Quick and Easy
The Xbox Game Bar offers a convenient, built-in option perfect for quick screen recordings. It's easily accessible and requires no additional downloads.
- How to do it: Press the Windows key + G to open the Xbox Game Bar. Select the "Start Recording" button and stop when you're finished. You can then find your recordings in the designated folder.
Advantages: Easy access, built-in, requires no additional software.
Disadvantages: Fewer features compared to dedicated software like OBS Studio.
Troubleshooting Audio Issues: Getting Crystal-Clear Sound
Audio problems are a common frustration. Here are some tips to ensure your recordings have high-quality audio:
- Check your microphone settings: Make sure your microphone is selected as the audio input in your screen recording software.
- Adjust input levels: Avoid clipping (distorted audio) by monitoring your input levels.
- Use headphones: Reduces feedback and ensures clearer audio.
- Quiet environment: A noisy background will degrade your audio quality.
Enhancing Your Recordings: Tips for Professional Results
To elevate your screen recordings to the next level:
- Use a good microphone: Invest in a decent microphone for better audio quality.
- Edit your recordings: Use video editing software to remove mistakes and enhance your video.
- Add annotations: Highlight important points or add text overlays to your recordings for clarity.
Conclusion: Finding Your Perfect Screen Recording Workflow
Whether you need a quick and easy method or a powerful tool for advanced recording, Windows 10 offers several options for capturing your screen with audio. By exploring these different methods and incorporating the troubleshooting and enhancement tips, you can create high-quality screen recordings that meet your needs. Experiment with different tools and techniques to find the workflow that best fits your style and requirements. Happy recording!