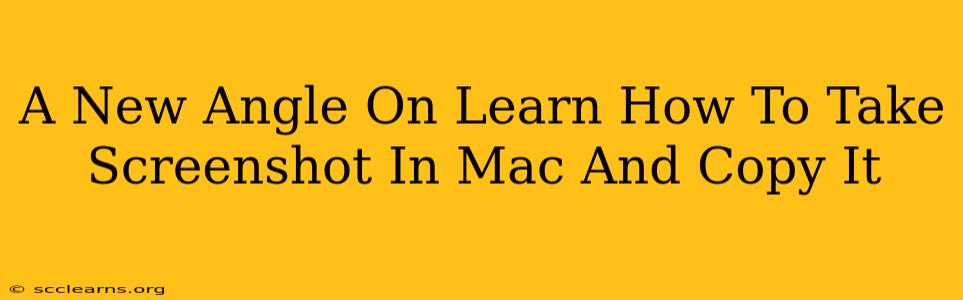Taking screenshots is a fundamental computer skill, yet many Mac users still struggle with the nuances of capturing images and pasting them into documents or sharing them online. This guide offers a fresh perspective, moving beyond basic instructions to equip you with advanced screenshot techniques and workflow improvements. We’ll cover various methods, keyboard shortcuts, and tips to streamline your screenshot workflow.
Mastering the Basics: Simple Screenshot Methods
Let's start with the core methods. Understanding these is crucial before exploring advanced techniques.
Capturing Your Entire Screen:
The simplest way to grab a screenshot of your entire Mac screen is to press Shift + Command + 3. This will save a PNG file to your desktop. Easy peasy!
Selecting a Specific Window:
Need a screenshot of just one application window? Press Shift + Command + 4, then press the Spacebar. Your cursor will transform into a camera icon. Click on the window you want to capture. This creates a PNG file saved directly to your desktop.
Capturing a Specific Area:
For precise screenshots, press Shift + Command + 4. Your cursor will change to a crosshair. Click and drag to select the rectangular area you wish to capture. Release the mouse button to save a PNG file to your desktop.
Beyond the Basics: Advanced Screenshot Techniques
Now let's explore some powerful techniques that will significantly boost your productivity.
Saving Screenshots Directly to a Specific Location:
Instead of always saving to your desktop, you can specify a location. After taking a screenshot using any of the above methods, immediately press the Control key. A menu appears; select the "Save As" option and browse to your chosen folder. This organized approach saves time and prevents desktop clutter.
Copying Screenshots to Your Clipboard:
Don't want to save the file? Need to immediately paste the screenshot into another application? Add the Control key to any of the above shortcut combinations (e.g., Control + Shift + Command + 3 for the full screen). This copies the screenshot to your clipboard, ready to be pasted (Command + V) into your preferred application.
Using Screenshot's Built-in Editing Tools:
Did you know macOS includes simple editing features? After taking a screenshot using Shift + Command + 4 and selecting an area, you can quickly and easily crop, resize and more using the built-in tools!
Utilizing the Screenshot Utility in Utilities:
While the keyboard shortcuts are efficient, the built-in Screenshot utility found in Utilities offers a graphical interface for more detailed screenshot settings. You can configure delays, choose the file type, and specify a destination folder, making it an excellent tool to consider.
Improving Your Screenshot Workflow
Here are a few tips to further enhance your efficiency:
- Create custom keyboard shortcuts: If you frequently use specific screenshot options, consider creating custom keyboard shortcuts for enhanced efficiency.
- Use a screenshot annotation tool: Many third-party applications offer advanced features like annotations, blurring, and more for editing screenshots post-capture.
- Organize your screenshots: Develop a consistent filing system to prevent screenshots from getting lost in the shuffle.
Mastering the art of taking and utilizing screenshots on your Mac dramatically improves productivity. By implementing these techniques and tips, you'll streamline your workflow and become a more efficient Mac user. Remember to experiment with different methods to find the workflow that best suits your needs.