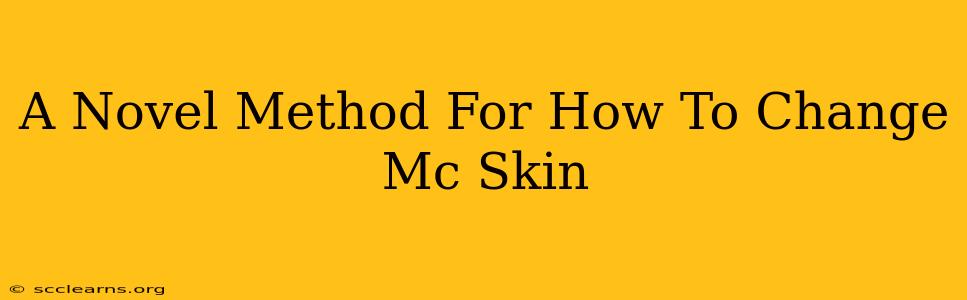Want to give your Minecraft avatar a fresh look? Tired of the same old skin? This guide unveils a novel method for changing your Minecraft skin, ensuring a smooth and hassle-free experience, no matter your platform. We'll cover everything from understanding the process to troubleshooting common issues. Get ready to unleash your creativity and personalize your Minecraft world!
Understanding Minecraft Skins: The Basics
Before diving into the how-to, let's clarify what a Minecraft skin actually is. It's essentially a customizable texture that overlays your character model. Think of it as your in-game clothing and appearance. Changing your skin allows you to express your personality, join specific communities with custom skins, or simply enjoy a different aesthetic.
Different Platforms, Different Methods
The method for changing your Minecraft skin differs slightly depending on whether you're playing Java Edition, Bedrock Edition (including Windows 10, Xbox, PlayStation, Switch, and mobile), or using a Minecraft server with skin customization options. We'll address each below.
How to Change Your Minecraft Skin: A Step-by-Step Guide
This section details the process for changing your skin on various platforms. Remember to always back up your game data before making significant changes.
Method 1: Changing Your Skin in Minecraft Java Edition
This method utilizes the official Minecraft website.
- Log in: Access your Mojang account on the official Minecraft website. Ensure you're using the correct credentials associated with your Java Edition game.
- Navigate to your profile: Find the section dedicated to your profile. It usually features your username and game-related information.
- Upload your skin: Locate the option to upload a skin. You'll need a skin file (usually a PNG image) prepared beforehand. Many websites offer free or paid Minecraft skins. Make sure your chosen image is in the correct format and size (64x64 pixels).
- Apply the skin: After uploading, confirm your selection. The game will automatically update with your new skin the next time you log in.
Method 2: Changing Your Skin in Minecraft Bedrock Edition
Bedrock Edition's skin changing process is more limited. Generally, skin changes are handled through marketplace purchases or specific server configurations. Official skin packs can offer a variety of options, but customization is often restricted to what the developers provide.
Method 3: Utilizing Minecraft Server Skin Customization
Many Minecraft servers offer enhanced skin customization. These servers often have their own systems, allowing for skin uploads directly through their interface. Check your server's rules and instructions for detailed guidance.
Troubleshooting Common Skin-Changing Issues
- Incorrect file format: Ensure your skin is a PNG file. Other formats are generally incompatible.
- Incorrect file size: Verify that your skin image is 64x64 pixels. Incorrect dimensions will lead to display problems.
- Skin not updating: Try restarting your game or even your computer. Sometimes a simple reboot is all it takes.
- Server limitations: Some servers restrict skin customization. Refer to the server's rules and guidelines.
Conclusion: Embracing Your Minecraft Style
Changing your Minecraft skin is a simple yet effective way to enhance your gaming experience. By following these steps and troubleshooting potential issues, you can personalize your avatar and fully express yourself in the digital world of Minecraft. Remember to explore the various options available and choose the method that best suits your platform and preferences. Now go forth and customize!