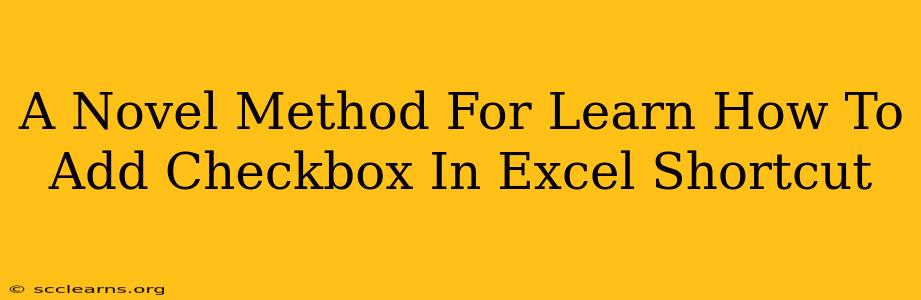Adding checkboxes to your Excel spreadsheets can dramatically improve organization and data management. Whether you're tracking tasks, managing projects, or creating interactive forms, checkboxes offer a user-friendly way to input Boolean data (TRUE/FALSE). This guide provides a novel approach to mastering this essential Excel skill, complete with a handy keyboard shortcut.
Beyond the Traditional Method: A Faster, Smarter Approach
Most tutorials show you how to add checkboxes using the Developer tab. While effective, this method can be slow, especially if you need to add multiple checkboxes. Our method leverages a powerful combination of keyboard shortcuts and simple clicks, dramatically speeding up the process.
Step-by-Step Guide: The Accelerated Checkbox Insertion
-
Navigate to the "Insert" Tab: This is your starting point. Don't worry about the Developer tab for now.
-
Select "Symbols": Located within the "Insert" tab, this option unlocks a treasure trove of characters.
-
Find the Checkbox Character: Within the "Symbols" dialog box, choose the "Wingdings" font. You'll find a checkbox character (☐) that looks just like the actual checkbox control. Insert this symbol into your cell.
-
The Magic of Data Validation: This is where things get interesting. With the cell containing the checkbox symbol selected, navigate to the "Data" tab and click "Data Validation."
-
Configure Data Validation: In the Data Validation dialog box:
- Setting: Choose "Custom".
- Formula: Enter
=A1="☐"(replaceA1with the cell containing the checkbox symbol). This formula ensures that only the checkbox symbol can be entered into that cell.
-
Add Your Label (Optional): For clarity, add a descriptive label next to the checkbox.
-
Repeat for Multiple Checkboxes: Simply copy the cell containing the checkbox and label (including the data validation) to add multiple checkboxes quickly.
The Keyboard Shortcut Advantage: Speed Up Your Workflow
This method is already faster than the traditional Developer tab approach, but here's a pro tip to make it even quicker. Use the CTRL+C (copy) and CTRL+V (paste) keyboard shortcuts to rapidly duplicate your checkboxes across your spreadsheet.
Why This Method is Superior
This technique offers several advantages:
- Speed: It’s significantly faster than using the Developer tab, especially for multiple checkboxes.
- Simplicity: It avoids the complexities of the Developer tab, making it easier for beginners.
- Consistency: Data validation ensures only the checkbox symbol is entered, maintaining data integrity.
Troubleshooting Tips
- Font Issues: Ensure "Wingdings" is selected as the font. Other fonts might not contain the checkbox symbol.
- Formula Errors: Double-check that the cell reference in the data validation formula is accurate.
Conclusion: Embrace Efficiency
This novel method offers a streamlined, efficient approach to adding checkboxes in Excel. By combining simple steps with a powerful shortcut, you can dramatically boost your productivity. Give this technique a try – you won't be disappointed! Remember to share this innovative method with your fellow Excel users.