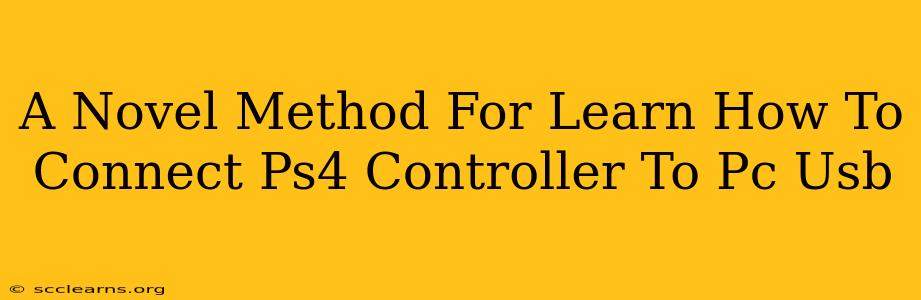Connecting your PS4 controller to your PC might seem daunting, but it's surprisingly straightforward. This guide offers a novel approach, focusing on troubleshooting common issues and providing clear, step-by-step instructions. We'll go beyond the basics and explore advanced techniques to ensure a seamless gaming experience.
Understanding the Connection Process: More Than Just Plug and Play
While the ideal scenario is a simple plug-and-play experience, connecting your PS4 controller to your PC often requires a few extra steps. This is because your PC doesn't natively recognize the PS4 controller's unique communication protocol. We'll cover two primary methods: using a wired USB connection and a wireless connection (requiring a Bluetooth adapter).
Method 1: Wired Connection (USB Cable) - The Simplest Approach
This method offers the most reliable connection, especially for competitive gaming where latency is crucial. Here's a breakdown:
- Ensure the Right Cable: Use the original USB cable that came with your PS4 controller, or a high-quality replacement. Cheap cables can cause connection issues.
- Connect the Controller: Plug one end of the USB cable into your PS4 controller and the other end into a USB port on your PC.
- Driver Installation (Often Automatic): Windows will usually automatically detect the controller and install the necessary drivers. You might see a notification in your system tray.
- Testing the Connection: Launch a game that supports PS4 controllers (e.g., Steam games). If the controller works, you're done!
- Troubleshooting Wired Connection Issues:
- Controller not recognized: Try different USB ports, restarting your PC, and checking for driver updates (search for "Device Manager" in the Windows search bar).
- Inconsistent input: This could point to a faulty cable. Try a different, reliable cable.
- Game doesn't recognize the controller: Check the game's settings to ensure that it's configured to accept PS4 controller input. You might need to use a third-party program like Steam Input.
Method 2: Wireless Connection (Bluetooth) - Freedom of Movement
This method requires a Bluetooth adapter if your PC doesn't have built-in Bluetooth. The steps are as follows:
- Ensure Bluetooth Functionality: If your PC lacks Bluetooth, purchase a reliable USB Bluetooth adapter and install the necessary drivers.
- Put Your Controller in Pairing Mode: Turn on your PS4 controller. Hold down both the PS button and the Share button until the light bar begins to flash.
- Add Bluetooth Device on PC: Open the Bluetooth settings on your PC (search for "Bluetooth settings" in the Windows search bar). Click "Add Bluetooth or other device," select "Bluetooth," and then choose your PS4 controller from the list of available devices.
- Pairing Confirmation: Your PC will prompt you to confirm the pairing. Once paired, the light bar on your PS4 controller should stay solid.
- Troubleshooting Wireless Connection Issues:
- Controller not detected: Ensure your Bluetooth adapter is properly installed and functioning. Check for driver updates.
- Intermittent connection: This can be caused by interference. Try moving your controller closer to the PC or Bluetooth adapter.
- Lag: Wireless connections inherently have slightly higher latency than wired connections.
Advanced Techniques for Optimal Performance
- DS4Windows: This powerful third-party application offers advanced features, such as custom button mapping, gyro support, and enhanced compatibility with various games.
- Steam Input: If you're using Steam, its built-in input configuration system allows for extensive customization of controller input for both wired and wireless PS4 controllers.
Conclusion: Mastering Your PS4 Controller on PC
Connecting your PS4 controller to your PC for a superior gaming experience isn't as complex as it may initially appear. By carefully following these steps and utilizing troubleshooting techniques, you can enjoy seamless gaming control. Remember to utilize the advanced tools available to maximize your gaming experience. Happy gaming!