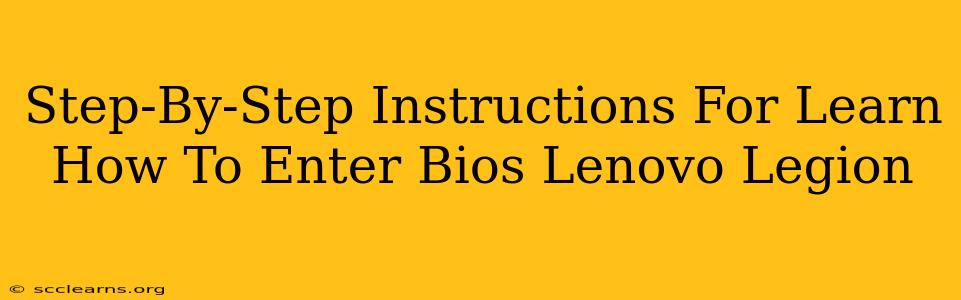Accessing your Lenovo Legion laptop's BIOS (Basic Input/Output System) might seem daunting, but it's a straightforward process once you know the steps. This guide provides clear, step-by-step instructions to help you enter the BIOS settings on your Lenovo Legion machine, regardless of your model. Knowing how to access the BIOS is crucial for tasks like troubleshooting boot issues, configuring hardware settings, and overclocking (though proceed with caution when overclocking).
Why Access Your Lenovo Legion BIOS?
Before we dive into the how-to, let's understand why you might need to access your BIOS. Common reasons include:
- Troubleshooting boot problems: If your laptop won't start properly, BIOS settings could be the culprit.
- Changing boot order: You might need to change the boot order to boot from a USB drive for installation or repair.
- Overclocking (Advanced Users): Experienced users might access the BIOS to tweak CPU and GPU settings for performance gains. Caution: Incorrect overclocking can damage your hardware.
- Checking hardware information: The BIOS displays details about your system's components.
- Enabling or disabling features: You can enable or disable specific hardware features like virtualization.
How to Access the Lenovo Legion BIOS: The Different Methods
There are several ways to enter the BIOS on a Lenovo Legion laptop. The exact key you need to press often depends on your specific Legion model and the timing. Here are the most common methods:
Method 1: The Power-On Key Press Method
This is the most common method. You need to press a specific key repeatedly while the laptop is starting up.
- Power off your Lenovo Legion laptop completely. Don't just put it to sleep or hibernate.
- Turn on your laptop.
- Repeatedly press the BIOS key. The most common key for Lenovo Legion laptops is F2, but it can also be F12, Delete, or Fn + F2. You'll need to press the key repeatedly and quickly as the Lenovo logo appears on the screen. Experiment if F2 doesn't work. The screen might flash a message briefly indicating the correct key.
- You should see the BIOS settings screen.
Method 2: Using the Lenovo Vantage App (Some Models)
Some newer Lenovo Legion laptops might offer a BIOS access option through the Lenovo Vantage application.
- Open the Lenovo Vantage app.
- Check for a BIOS update or BIOS settings option. The exact location might vary depending on the app version.
Important Note: This method is not available on all Lenovo Legion models.
Method 3: Through Windows Settings (Advanced Users)
While not a direct BIOS entry, you can access some BIOS-related settings through Windows:
- Open Windows Settings.
- Go to "Update & Security".
- Click on "Recovery".
- Under "Advanced startup", click "Restart now".
- Choose "Troubleshoot" -> "Advanced options" -> "UEFI Firmware Settings".
This might redirect you to a slightly different interface than the traditional BIOS, but it allows for modifications of certain boot-related settings.
What to Do If You Can't Access the BIOS
If none of the above methods work, here are some troubleshooting steps:
- Check your laptop's manual: Your Lenovo Legion laptop's manual should specify the exact key to access the BIOS.
- Try different keys: Experiment with various keys, including F1, F2, F10, F12, Delete, and combinations with the Fn key.
- Update your BIOS (Advanced Users): An outdated BIOS could sometimes cause access issues, but updating it incorrectly can severely damage your system; proceed with extreme caution if you attempt this.
- Contact Lenovo support: If you're still unable to access the BIOS, Lenovo support can provide further assistance.
Navigating the Lenovo Legion BIOS
Once you're in the BIOS, navigate using the arrow keys and Enter key. Remember to save any changes you make before exiting the BIOS. The exact options available will depend on your specific model. Proceed with caution, as incorrect BIOS settings can negatively affect your system's functionality.
This comprehensive guide should provide you with the knowledge and steps needed to successfully access the BIOS on your Lenovo Legion laptop. Remember to always back up important data before making any significant system changes.