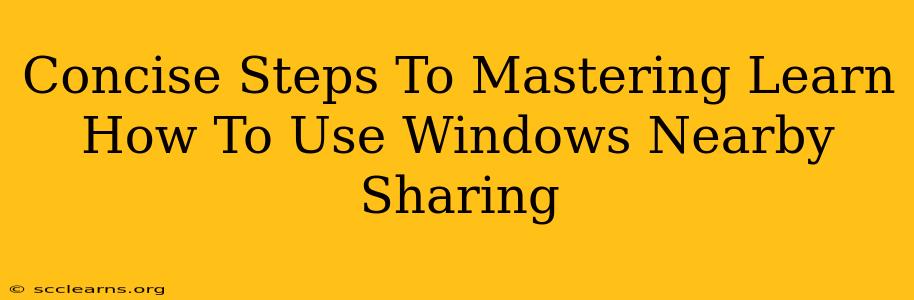Sharing files between Windows devices just got easier! Windows Nearby Sharing lets you quickly send and receive files, photos, links, and more without the hassle of email or cloud services. This guide provides concise steps to master this handy feature.
Understanding Windows Nearby Sharing
Before diving into the how-to, let's understand what Nearby Sharing is and what it offers:
- Ease of Use: It's incredibly simple to use, making file transfers a breeze.
- Speed: Transfers are typically faster than traditional methods, especially for smaller files.
- Security: It utilizes Bluetooth and Wi-Fi to ensure secure transfers between your devices.
- Device Compatibility: Works seamlessly with Windows 10 and Windows 11 devices.
- File Types: Supports a wide range of file types, including documents, images, videos, and more.
Step-by-Step Guide to Using Windows Nearby Sharing
Here's a straightforward guide to mastering Windows Nearby Sharing:
1. Enabling Nearby Sharing
First things first: ensure Nearby Sharing is turned on. Here's how:
- Open Settings: Click the Start button and select "Settings" (gear icon).
- Navigate to System: Click on "System."
- Select Shared Experiences: Choose "Shared experiences" from the left-hand menu.
- Enable Nearby Sharing: Toggle the "Nearby sharing" switch to the "On" position.
- Choose Sharing Options: Select who can share with your device: "Everyone nearby," or "My contacts only" for enhanced privacy.
2. Sending a File
Sending files is incredibly intuitive:
- Locate the File: Find the file you want to share.
- Right-Click: Right-click on the file.
- Select Share: Choose the "Share" option from the context menu.
- Select Recipient Device: Select the device you want to send the file to from the list of nearby devices.
- Confirmation: A confirmation message will appear once the transfer is complete.
3. Receiving a File
Receiving files is just as easy:
- Notification: You'll receive a notification on your device when someone shares a file with you.
- Accept or Decline: Choose whether to accept or decline the file transfer.
- Save Location: Once accepted, you'll be prompted to choose a location to save the received file.
4. Troubleshooting Common Issues
- Device Not Showing Up: Ensure both devices have Bluetooth and Wi-Fi enabled. Check if Nearby Sharing is turned on for both devices. Restart your devices if necessary.
- Transfer Fails: Check the distance between the devices. Interference from other devices might affect the transfer. Try again after resolving potential interference.
- Incorrect File Type: Ensure the file type is compatible with Nearby Sharing.
Tips and Tricks for Optimal Performance
- Proximity is Key: Keep your devices within close proximity for optimal transfer speeds.
- Network Interference: Avoid areas with heavy network congestion for faster and more reliable transfers.
- Security: Remember to choose the appropriate sharing setting ("Everyone nearby" or "My contacts only") based on your security preferences.
By following these concise steps, you’ll quickly become proficient in using Windows Nearby Sharing, streamlining your file sharing process and boosting your productivity. Now you can share files effortlessly and focus on what truly matters.