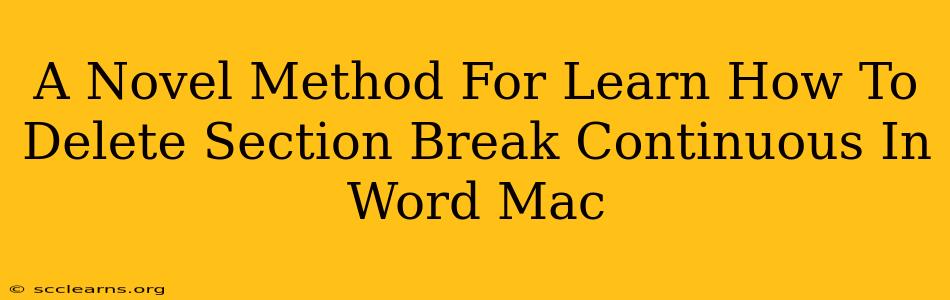Are you struggling with unwanted section breaks in your Word for Mac document? Those pesky continuous section breaks can wreak havoc on formatting, making it difficult to achieve the clean, professional look you desire. This guide provides a novel approach to identifying and removing continuous section breaks, ensuring your document flows smoothly and looks its best.
Understanding Section Breaks (Continuous)
Before diving into deletion, let's understand what a continuous section break actually does. Unlike other section breaks (next page, odd page, even page), a continuous section break doesn't create a page break. Instead, it subtly alters formatting within your document. This means changes to things like margins, columns, or headers and footers can be applied to specific sections without affecting the entire document.
While useful for advanced formatting, rogue continuous section breaks can lead to unexpected layout issues. They're often invisible, making them tricky to locate and delete.
The Novel Method: Visual Identification and Precise Deletion
Traditional methods for finding section breaks often rely on navigating through the document's hidden formatting marks. This can be tedious and inefficient. Our novel approach focuses on visual cues and precise deletion techniques for a quicker, more efficient process.
Step 1: Spotting the Culprit - Visual Clues
Instead of hunting through hidden formatting marks, look for sudden changes in your document's formatting. These visual cues can help you pinpoint the location of the hidden continuous section breaks:
- Sudden changes in margins: Do your margins inexplicably change in the middle of a paragraph or section? This is a strong indicator of a continuous section break.
- Inconsistencies in header/footer styles: Are your headers or footers suddenly different? A continuous section break is often the cause.
- Unexpected column changes: If your text switches between one and two columns unexpectedly, a section break might be the culprit.
Step 2: Precise Deletion - The Targeted Approach
Once you've visually identified the likely location of the section break, use the following method for precise deletion:
- Navigate to the suspected area: Use your cursor to place the insertion point immediately before the apparent formatting change.
- Show/Hide Paragraph Marks: In the 'Home' tab, click the 'Show/Hide' button (¶). This will reveal hidden formatting marks, including section breaks.
- Identify the Section Break: You'll see a double line (¶) indicating the continuous section break. There will often be other formatting marks close by.
- Select and Delete: Carefully select only the continuous section break (the double line). Do not select the surrounding text. Press the delete key.
Important Note: Sometimes, multiple continuous section breaks might exist close together. Repeat steps 3 and 4 until you have removed all the apparent breaks around the point of change.
Step 3: Verify the Fix
After deleting the suspected section break(s), carefully review your document. Check for any remaining inconsistencies in margins, headers, footers, or columns. If the issue persists, repeat the process. You may have missed a break, or multiple breaks are causing the problem.
Prevention is Better Than Cure: Avoiding Future Section Break Headaches
While this method helps you deal with existing problems, let's explore how to avoid creating unnecessary continuous section breaks in the first place:
- Plan your formatting: Before you begin typing, consider how you want your document structured. This will help you avoid making unnecessary formatting changes that could necessitate section breaks.
- Use Styles: Employing Word's built-in styles is a powerful way to manage formatting consistency. Styles ensure that changes to one part of the document are reflected elsewhere, reducing the need for manual adjustments and section breaks.
- Avoid unnecessary formatting changes: Only apply formatting changes when truly necessary. This helps maintain consistency and reduce the chance of creating unwanted section breaks.
By following this novel approach, you'll effectively manage and eliminate continuous section breaks in your Word for Mac documents, ensuring a seamless and professional final product. Remember to always save your work frequently!