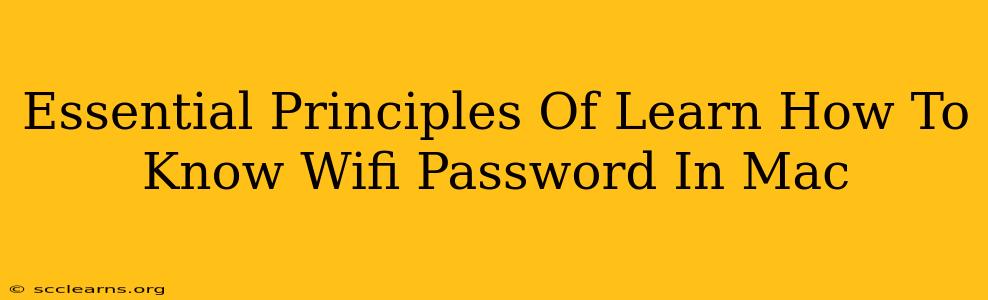Knowing your WiFi password on your Mac is crucial for troubleshooting network issues and connecting new devices. This guide outlines essential principles to help you find your Mac's saved WiFi password. We'll cover various methods and address common scenarios, ensuring you're equipped to access this information securely and efficiently.
Understanding Keychain Access
The core of retrieving your saved WiFi password on a Mac lies within Keychain Access, a built-in application that securely stores passwords and other sensitive information. Understanding its functionality is key to successfully accessing your network credentials.
Locating Keychain Access
You can find Keychain Access in a few ways:
- Spotlight Search: Press
Command + Space, type "Keychain Access," and press Enter. - Applications Folder: Navigate to Applications > Utilities > Keychain Access.
Methods to Retrieve Your WiFi Password
Once you've opened Keychain Access, here's how to find your WiFi password:
Method 1: Searching by Network Name
- Open Keychain Access: Follow the steps above.
- Search for your Network: In the search bar at the top right, type the exact name of your WiFi network (case-sensitive!).
- Locate the entry: You should see an entry for your WiFi network. It might be listed as "AirPort Network Password" or similar.
- Show Password: Double-click the entry. You will be prompted to enter your Mac's administrator password for security reasons. Once authenticated, check the "Show Password" box.
Method 2: Using the security Command (For Advanced Users)
For more technically inclined users, the command line offers an alternative method. This method requires using the Terminal app and a specific command:
security find-generic-password -w -a "Your WiFi Network Name"
Replace "Your WiFi Network Name" with the precise name of your WiFi network. This command will output your password directly in the Terminal. Caution: Use this command carefully, ensuring you've typed the network name correctly. Incorrect usage can lead to unintended consequences.
Troubleshooting Common Issues
- Password Not Found: Double-check the spelling of your WiFi network name in Keychain Access. Make sure you're using the exact name, including capitalization.
- Incorrect Administrator Password: Ensure you are entering the correct password for your Mac's administrator account. Incorrect entry will prevent access.
- Network Not Listed: If your network is not listed, it may be because you are not connected to it or it is not saved in Keychain. Try connecting to the network first.
Security Considerations
Remember, protecting your WiFi password is vital. Avoid sharing it unnecessarily, and always use a strong and unique password. Regularly updating your password is a best practice to maintain security.
Conclusion
Retrieving your WiFi password on your Mac is straightforward with the help of Keychain Access. By following these steps and understanding the security considerations, you can efficiently manage and protect your network access. Remember to be cautious when using the command-line method, and always prioritize the security of your network credentials.