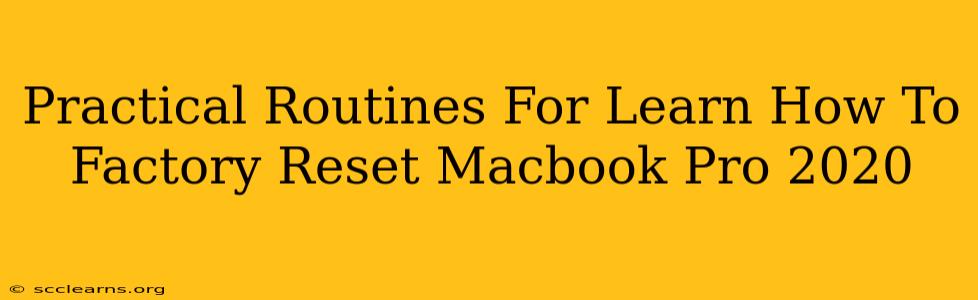So, you're ready to give your trusty Macbook Pro 2020 a fresh start? A factory reset, also known as a master reset, can be incredibly helpful for various reasons, from selling your Mac to troubleshooting persistent problems. This guide provides practical, step-by-step routines to help you master the process. We’ll cover both methods: using macOS Recovery and using Disk Utility.
Why Factory Reset Your Macbook Pro 2020?
Before diving into the how-to, let's understand why you might need a factory reset. Common reasons include:
- Selling or trading your Macbook Pro: A factory reset completely wipes your personal data, ensuring your privacy.
- Troubleshooting software issues: A clean install of macOS can resolve persistent bugs or glitches.
- Giving your Mac a performance boost: Over time, your system can become cluttered. A reset can help improve speed and efficiency.
- Preparing for major software upgrades: A fresh start can minimize potential conflicts with a new macOS version.
Method 1: Factory Resetting Your Macbook Pro 2020 using macOS Recovery
This method is generally preferred as it's straightforward and efficient. Here's a step-by-step guide:
Step 1: Back Up Your Data!
This is crucial. A factory reset will erase everything on your Macbook Pro. Before proceeding, back up all your important files, photos, documents, and applications to an external hard drive, cloud storage (like iCloud or Google Drive), or Time Machine.
Step 2: Shut Down Your Macbook Pro
Completely shut down your Macbook Pro. Don't just close the lid.
Step 3: Boot into macOS Recovery
With your Macbook Pro powered off, press and hold the power button. You'll see options appear on the screen. Choose "Options".
Step 4: Erase Your Mac
You'll be taken to macOS Utilities. Select "Disk Utility". Choose your startup disk (usually named "Macintosh HD" or similar) from the sidebar. Click "Erase". Choose "APFS" as the format and give your drive a name. Click "Erase". This process will take some time.
Step 5: Reinstall macOS
Once the erase is complete, close Disk Utility. Return to the macOS Utilities window and select "Reinstall macOS". Follow the on-screen instructions. This will download and install a fresh copy of macOS.
Step 6: Set Up Your Mac
After the installation, your Macbook Pro will restart and guide you through the initial setup process.
Method 2: Factory Resetting Your Macbook Pro 2020 using Disk Utility (Advanced Users)
This method offers more control but requires a deeper understanding of your system. It's generally recommended only for advanced users.
(Warning: This method carries a higher risk of data loss if not performed correctly.)
This method mirrors steps 1-4 of Method 1 above. However, instead of choosing "Reinstall macOS" in Step 5, you would choose to proceed with the use of your own installer (if downloaded in advance) or by creating a bootable installer for the desired macOS version.
Troubleshooting Tips for Factory Resetting Your Macbook Pro 2020
- If your Mac doesn't boot into Recovery: Try resetting the System Management Controller (SMC). There are online guides specific to Macbook Pro 2020 models detailing this process.
- If you encounter errors during the erase or reinstall: Try restarting your Mac and repeating the process. If problems persist, seek help from Apple Support.
Remember: Always back up your data before performing a factory reset. A factory reset is a powerful tool, use it wisely. By following these practical routines, you can confidently reset your Macbook Pro 2020 and enjoy a fresh, clean system!