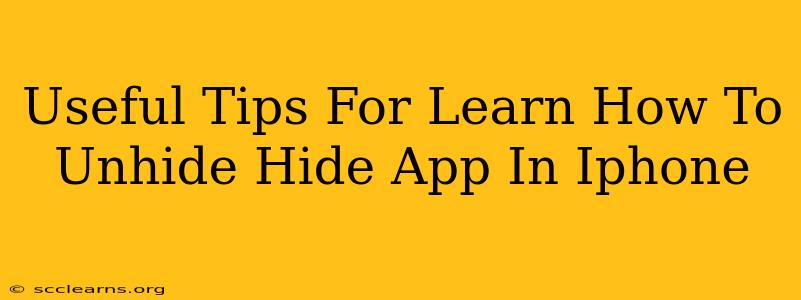Are you struggling to find an app you accidentally hid on your iPhone? Don't worry, it happens to the best of us! This guide provides useful tips and a step-by-step process to help you quickly unhide those hidden apps and get back to using your iPhone seamlessly. We'll cover various scenarios and troubleshooting steps to ensure you can access your apps again with ease.
Understanding Hidden Apps on iPhone
Before we dive into unhiding apps, let's quickly clarify what happens when you hide an app on your iPhone. Hiding an app doesn't delete it; it simply removes it from your home screen. The app remains on your device, taking up storage space, but it's invisible until you choose to unhide it. This is a useful feature for decluttering your home screen and keeping sensitive apps out of sight.
How to Unhide Hidden Apps on iPhone: A Step-by-Step Guide
The process of unhiding an app is straightforward. Here's how to do it:
-
Open the App Library: Swipe right from your home screen until you reach the App Library. This is where all your apps are organized alphabetically, even those hidden from your home screen.
-
Locate the Hidden App: Find the app you want to unhide within the App Library. You can use the search bar at the top of the App Library if you're having trouble locating it.
-
Long-Press the App Icon: Once you've found the app, press and hold the app icon until it starts to wiggle. This indicates that you're in "wiggle mode," allowing you to make changes to your app layout.
-
Drag the App to Your Home Screen: Simply drag the app icon from the App Library to the home screen where you want it to appear. You can add it to an existing page or create a new page.
-
Release the Icon: Once you've positioned the app where you want it, release the icon. The app is now unhidden and accessible from your home screen.
Troubleshooting: App Still Hidden?
If you've followed these steps and your app is still not appearing, consider these troubleshooting tips:
- Restart Your iPhone: A simple restart can often resolve minor software glitches.
- Check Your App Library: Double-check that the app is actually in your App Library. If it's not there, you may need to reinstall it from the App Store.
- Update iOS: Make sure your iPhone's operating system is up-to-date. Outdated software can sometimes cause unexpected issues.
- Check App Store: If you still cannot find it, then it might have been removed from the app store. In this case, you will have to find a substitute.
Tips for Managing Your iPhone Apps
To avoid hiding apps accidentally or struggling to find them later, consider these helpful tips:
- Organize your apps: Use folders to group similar apps, making it easier to find what you need.
- Utilize the search bar: The search bar in the App Library is a quick and efficient way to find any app, regardless of whether it's hidden or not.
- Regularly review your home screen: Take a few minutes occasionally to clean up your home screen and organize your apps.
By following these tips and steps, you can effectively unhide hidden apps on your iPhone and manage your apps for a smoother, more organized mobile experience. Remember, if you encounter persistent problems, contacting Apple Support may be beneficial.