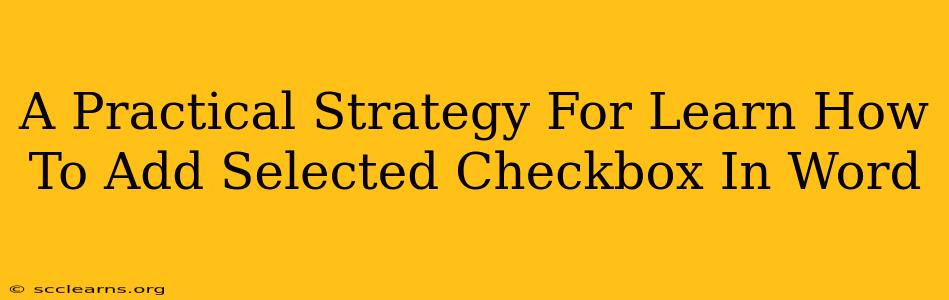Adding checkboxes to your Word documents can significantly enhance organization and clarity, particularly when creating forms, checklists, or questionnaires. This guide provides a practical, step-by-step strategy to master this essential Word function. We'll cover various methods and address common issues, ensuring you become proficient in adding and managing selected checkboxes within your documents.
Understanding Checkbox Functionality in Word
Before diving into the how-to, let's briefly understand what checkboxes offer:
- Organization: Clearly mark items within a list, making it easy to track completion or selection.
- Forms Creation: Essential components for interactive forms, allowing users to make choices.
- Data Collection: Simplify data collection by providing a structured way for users to respond.
There are two primary methods for adding checkboxes in Word: using the Developer tab and inserting a form field. Let's explore each:
Method 1: Using the Developer Tab
This is often the preferred method for its simplicity and direct access to checkbox controls.
Step 1: Enabling the Developer Tab
If you don't see the "Developer" tab in the Word ribbon, you'll need to enable it:
- Go to File > Options.
- Select Customize Ribbon.
- In the right-hand pane, check the box next to Developer.
- Click OK. The Developer tab should now be visible.
Step 2: Inserting the Checkbox
- Go to the Developer tab.
- In the "Controls" group, click the Checkbox Content Control icon (it usually looks like a square with a checkmark).
- Click in your document where you want the checkbox to appear. A checkbox will be inserted.
Step 3: Adding Text and Formatting
- Type text next to the checkbox to describe the option.
- You can adjust the formatting (font, size, etc.) of both the checkbox and the accompanying text as needed.
Method 2: Using Form Fields
This method offers more advanced options for controlling checkbox behavior.
Step 1: Accessing Form Fields
- Navigate to the Developer tab (ensure it's enabled as described above).
- In the "Controls" group, click Legacy Forms.
- Select Checkbox.
Step 2: Inserting and Formatting
- Click in your document to insert the checkbox.
- Right-click the checkbox to access properties and customize its behavior (e.g., default checked state, required field).
- Add descriptive text next to the checkbox.
Troubleshooting Common Issues
- Developer Tab Missing: Follow the steps above to enable the Developer tab in Word Options.
- Checkboxes Not Working: Ensure you are using the correct checkbox insertion method and that the form field properties are correctly configured (if using Method 2). Sometimes, restarting Word can resolve temporary glitches.
- Formatting Problems: Experiment with different formatting options to achieve your desired look. Consider using styles for consistency.
Best Practices for Using Checkboxes
- Clear Labeling: Always provide clear and concise labels for each checkbox.
- Logical Grouping: Group related checkboxes together for better readability.
- Consistent Formatting: Maintain a consistent font, size, and spacing for all checkboxes in your document.
- Accessibility: Ensure your checkboxes are accessible to users with disabilities by using appropriate alt text and other accessibility features.
By following this practical strategy and understanding these best practices, you’ll be well-equipped to effectively incorporate checkboxes into your Word documents, improving their organization, clarity, and overall functionality. Remember, practice makes perfect! Experiment with both methods to find the one that best suits your workflow.