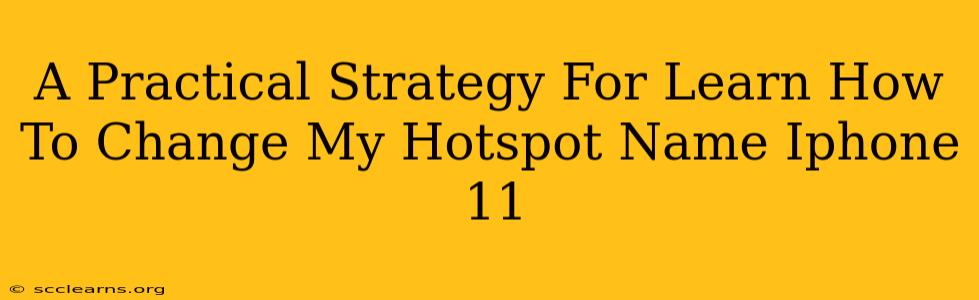Changing your iPhone 11 hotspot name is surprisingly simple, but knowing exactly how to do it can save you frustration. This guide provides a straightforward, step-by-step strategy to personalize your hotspot's name, making it easily identifiable among other Wi-Fi networks.
Why Change Your iPhone 11 Hotspot Name?
Before diving into the "how-to," let's understand why you might want to change your default hotspot name. The default name is often generic and easily confused with other networks. A customized name offers several advantages:
-
Easy Identification: A unique name like "MyiPhoneHotspot" or "John's_iPhone" instantly lets you know which network is yours, avoiding accidental connections to the wrong hotspot.
-
Enhanced Security (Indirectly): While it doesn't directly improve security, a personalized name reduces the chance of someone accidentally connecting to your hotspot, potentially exposing your network.
-
Professionalism (for Business Users): If you use your iPhone's hotspot for business purposes, a professional-sounding name projects a more polished image.
Step-by-Step Guide: Changing Your iPhone 11 Hotspot Name
Here's a clear, concise guide to changing your iPhone 11 hotspot name:
Step 1: Accessing the Personal Hotspot Settings
- Go to your iPhone's Settings app (the grey icon with gears).
- Tap on Personal Hotspot.
Step 2: Locating the Hotspot Name
- Within the Personal Hotspot settings, you'll see the current name of your hotspot. It's usually something like "iPhone's Hotspot" or similar. This is the name you'll be changing.
Step 3: Modifying the Hotspot Name
- You'll usually find an option labeled Wi-Fi Name (or something similar). Tap on this option.
- Enter your desired hotspot name. You can use letters, numbers, and underscores. Keep it concise and memorable. Avoid using special characters or spaces as these may cause compatibility issues.
Step 4: Saving the Changes
- Once you've entered your new name, simply exit the settings menu. Your changes will automatically be saved.
Step 5: Verifying the Change
- Turn off and then on your iPhone's Personal Hotspot to ensure the name has changed.
- Try connecting to your hotspot from another device. You should now see your customized name in the list of available Wi-Fi networks.
Troubleshooting Tips
- Name Already in Use: If you receive an error message saying the name is already in use, try a slightly different variation of your desired name.
- No Wi-Fi Name Option: If you can't locate the Wi-Fi name option, ensure your iPhone's software is updated to the latest iOS version. Software updates often include bug fixes and improvements, and a missing option might be a result of an outdated OS.
Optimizing Your iPhone Hotspot
While this guide focuses on changing the name, remember other factors impact your hotspot's performance:
- Password Security: Use a strong password to protect your hotspot.
- Network Band: Consider using the 5GHz band for faster speeds if supported by your devices.
- Location: The strength of your hotspot's signal weakens with distance.
By following these steps and tips, you can effectively change your iPhone 11 hotspot name, enhancing its usability and security. Remember, a clearly identifiable hotspot simplifies connectivity and improves the overall user experience.