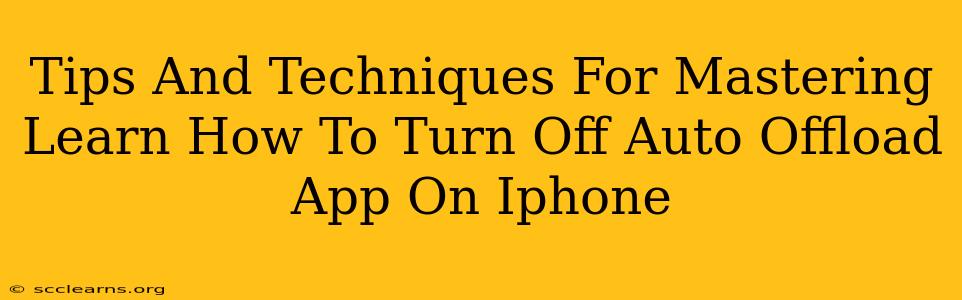Are you tired of your iPhone automatically deleting apps you rarely use? The auto offload feature, while designed to save space, can be incredibly frustrating when it removes apps you need. This guide provides comprehensive tips and techniques to master turning off auto offload and keeping your favorite apps readily accessible. Learn how to regain control of your iPhone's storage management.
Understanding iPhone's Auto Offload Feature
Before diving into how to disable it, let's understand what auto offload does. This iOS feature automatically removes apps you haven't used in a while to free up storage space. Importantly, it doesn't delete the app's data; it simply removes the app itself. When you need the app again, you can easily redownload it from the App Store, and your data will be restored.
However, this process can be disruptive. Imagine needing a specific app only to find it's been offloaded – requiring a redownload and potentially a wait before you can use it. This is where mastering the control over this feature becomes vital.
How to Turn Off Auto Offload Apps on Your iPhone
The process of disabling auto offload is straightforward:
-
Open the Settings app: Locate the grey icon with gears on your home screen.
-
Navigate to App Store: Scroll down until you find the App Store icon and tap on it.
-
Find "Offload Unused Apps": You'll see this option near the top of the App Store settings menu.
-
Toggle the switch: Simply toggle the switch to the OFF position. It will turn grey, indicating that the auto offload feature is now disabled.
That's it! Your iPhone will now stop automatically offloading apps.
Advanced Techniques and Troubleshooting
While turning off auto offload solves the immediate problem, consider these additional tips for optimal app management:
Manually Manage Storage:
Regularly check your iPhone's storage settings (Settings > General > iPhone Storage) to identify and delete large files or apps you no longer need. This proactive approach prevents the need for auto offload in the first place.
Review Your App Usage:
Consider which apps you genuinely use frequently. If an app hasn't been used in months, it's probably safe to delete it permanently rather than relying on the potentially disruptive auto offload feature.
Utilize iCloud Storage:
Storing photos, videos, and other files in iCloud can free up significant space on your iPhone, reducing the need for auto offloading.
Offloading vs. Deleting:
Remember that offloading an app is different from deleting it. Offloading preserves your app data, whereas deleting removes it permanently. Choose the option that best suits your needs.
FAQs: Addressing Common Concerns
Q: What happens to my app data when an app is offloaded?
A: Your app data is preserved. When you redownload the app, your data is automatically restored.
Q: Will turning off auto offload slow down my iPhone?
A: No, disabling this feature doesn't impact your iPhone's performance.
Q: Why is auto offload enabled by default?
A: Apple enables it to help manage storage space, especially on iPhones with limited storage capacity.
Q: My app is still being offloaded even after I turned off the setting.
A: Make sure you have actually turned off the switch in the correct location within the settings. Restarting your iPhone might also resolve the issue.
By understanding and implementing these tips and techniques, you'll master the control over your iPhone's auto offload feature, preventing unwanted app deletions and ensuring a smooth user experience. Remember, proactive storage management, coupled with a thoughtful approach to app usage, is key to optimizing your iPhone's performance and keeping your favorite apps readily accessible.