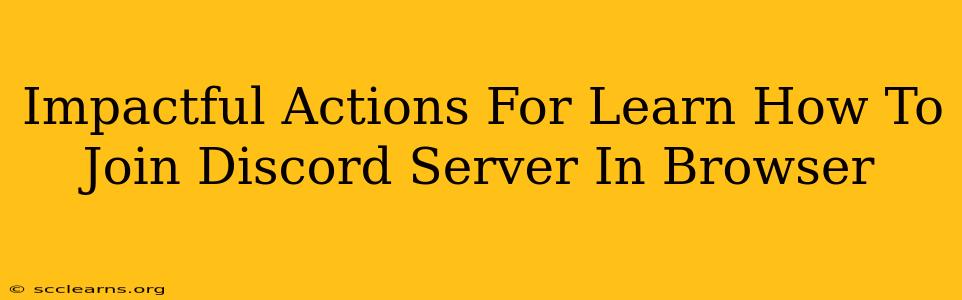Joining a Discord server via your browser is surprisingly straightforward. This guide provides impactful actions and clear steps to get you connected to your favorite communities in no time. Whether you're a seasoned internet user or a complete newbie, this guide will help you navigate the process effortlessly.
Understanding Discord and its Browser Access
Discord is a popular communication platform, particularly favored by gamers and online communities. Its strength lies in its server system, allowing for organized chats, voice calls, and file sharing within specific groups. Crucially, you don't need the desktop app to participate – Discord offers full functionality through your web browser.
Benefits of Using Discord in Your Browser:
- Accessibility: No downloads or installations are needed. Access Discord from any computer with an internet connection.
- Convenience: Perfect for quick access without committing to a desktop application.
- Portability: Easily join servers from various public computers without needing to install software.
- Simplicity: The browser interface is very user-friendly and intuitive, even for beginners.
Step-by-Step Guide: Joining a Discord Server in Your Browser
Let's break down the process into easy-to-follow steps:
1. Access the Discord Website:
Open your preferred web browser (Chrome, Firefox, Safari, Edge, etc.) and navigate to the official Discord website. You should see the login screen.
2. Log In or Sign Up:
- Existing User: If you already have a Discord account, enter your email address or username and password to log in.
- New User: Click on the "Sign Up" option and follow the on-screen instructions to create a new account. You'll need a valid email address and to choose a username.
3. Obtaining the Server Invite Link:
This is crucial. You need a direct link to join a specific Discord server. This link usually looks something like this: discord.gg/YourServerNameHere. You'll typically get this invite link from:
- Friends: Ask someone already in the server to share their invite link.
- Online Communities: Many online communities, forums, or websites will post Discord server invite links.
- Social Media: Look for Discord server invites on platforms like Twitter, Reddit, or Facebook.
4. Joining the Server:
Once you have the invite link:
- Click the Link: Simply click on the invite link. This will automatically redirect you to Discord and initiate the joining process.
- Accept the Invitation: Discord will show you the server's information (name, description, etc.). Click the "Accept" or "Join" button.
5. Navigating the Server:
After joining, you'll be able to navigate the server's different channels (text, voice, etc.). Familiarize yourself with the server rules and channels to fully engage in the community.
Troubleshooting Common Issues
- Invalid Invite Link: Double-check the link for typos. An incorrect link will prevent you from joining.
- Server Full: Some servers have a maximum member limit. If the server is full, you won't be able to join.
- Account Problems: Ensure your Discord account is functioning correctly. Resetting your password or contacting Discord support may be necessary.
Beyond the Basics: Mastering Discord Server Interaction
Once you're in, explore the server's features! Learn how to use text chat, voice channels, and other server-specific functionalities. Engage with other members respectfully and adhere to the server's rules. Active participation enhances your experience and strengthens the community. Mastering these skills transforms you from a new user into a valued member of the Discord community.