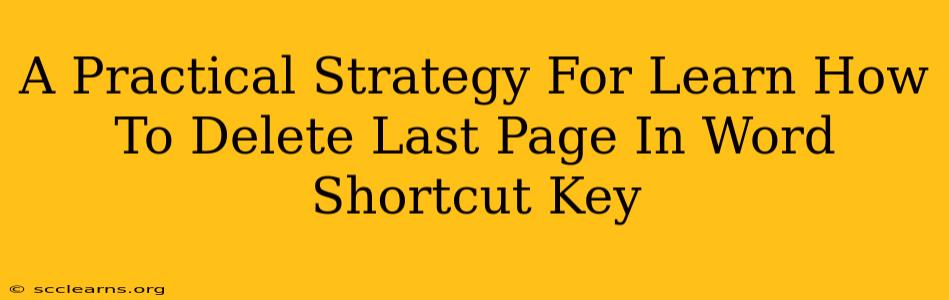Are you tired of wrestling with extra, empty pages in your Word documents? Deleting that stubborn last page can be surprisingly tricky, but it doesn't have to be. This guide provides a practical, step-by-step strategy for removing unwanted final pages in Microsoft Word, complete with helpful shortcut keys to speed up your workflow. Learn how to quickly and efficiently clean up your documents!
Understanding Why Extra Pages Appear
Before diving into deletion methods, let's understand why you might have an extra, blank page in the first place. Several factors can contribute:
- Extra Paragraph Marks: A seemingly empty page often hides lingering paragraph marks or spaces at the end of your document. These invisible characters can trick Word into thinking there's content requiring a full page.
- Page Breaks: Manually inserted page breaks can also cause unwanted extra pages. If you've accidentally added a break where it's not needed, it will force a new page.
- Formatting Issues: Incorrect or conflicting formatting, such as inconsistent margins or section breaks, can create gaps or extra space, leading to an extra page.
Effective Methods for Deleting the Last Page in Word
Here are several proven methods to tackle that frustrating last page:
1. The "Show/Hide" Paragraph Marks Method
This is often the simplest solution. Word hides many formatting characters by default. Revealing them can pinpoint the culprit:
- Show/Hide: Click the Show/Hide paragraph mark button (¶) on the Home tab. This will display all hidden characters, including paragraph marks and spaces.
- Identify the Culprit: Look at the end of your document. You'll likely see extra paragraph marks or spaces causing the extra page.
- Delete: Simply select and delete the extra characters. The extra page should disappear.
Pro Tip: Use the Delete key to remove characters at the end of your document quickly.
2. The "Backspace" Method (for stubborn pages)
If the "Show/Hide" method doesn't work, try this:
- Place Cursor: Position your cursor at the very end of the content on the second-to-last page.
- Repeatedly Press Backspace: Press the Backspace key repeatedly. This will delete characters, including hidden formatting, until the last page is gone.
3. Using the "Go To" Function (for precise navigation)
The "Go To" function helps if you need to pinpoint a specific location:
- Press Ctrl + G: This opens the "Go To" dialog box.
- Enter Page Number: Type the page number of the last page you want to keep and click Go To.
- Delete: Carefully delete any content or extra formatting at the end of that page.
4. Shortcut Keys for Efficiency
Master these shortcut keys to significantly speed up your work:
- Ctrl + G: Opens the "Go To" dialog box.
- Ctrl + Home: Takes you to the beginning of your document.
- Ctrl + End: Takes you to the end of your document.
- Delete: Deletes characters to the right of the cursor.
- Backspace: Deletes characters to the left of the cursor.
Preventing Future Extra Pages
To avoid this problem in the future, adopt these best practices:
- Regularly Check for Extra Spaces: Get into the habit of checking for unnecessary spaces and paragraph marks as you work.
- Use the "Show/Hide" Button Frequently: Regularly toggling the "Show/Hide" button can help prevent accidental extra page creation.
- Be Mindful of Page Breaks: Avoid inserting unnecessary page breaks.
By mastering these methods and incorporating preventative practices, you'll efficiently manage your Word documents and eliminate those annoying extra pages for good. Say goodbye to wasted paper (or digital space) and hello to cleaner, more professional-looking documents!