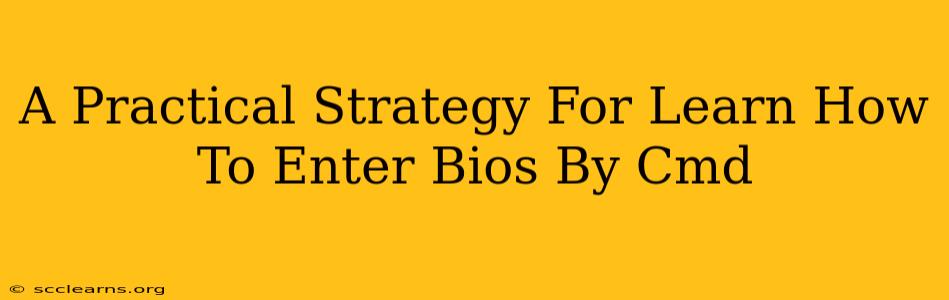Accessing your BIOS (Basic Input/Output System) is crucial for various tasks, from adjusting boot order to tweaking system settings. While the traditional method involves pressing a specific key during startup, you might be surprised to learn there isn't a direct command in CMD (Command Prompt) to access the BIOS. This article outlines a practical strategy to achieve the same outcome indirectly. We'll explore why a direct CMD method doesn't exist and offer effective alternatives to reach your BIOS settings quickly and easily.
Why There's No Direct CMD Command for BIOS Access
The BIOS is a firmware interface, operating at a lower level than the Windows operating system. CMD, being a Windows command-line interpreter, doesn't have the capability to directly interact with the BIOS. The BIOS operates before the OS loads, making direct command-line access impossible.
Effective Strategies to Enter BIOS Settings
While you can't use CMD to directly enter BIOS, you can use CMD to help indirectly by providing information or automating certain tasks related to booting, though it won't launch the BIOS itself. The real solution lies in understanding your computer's boot process and utilizing the appropriate keystrokes.
Here are the most reliable methods:
1. The Traditional Key Press Method: The Most Reliable Approach
This is by far the most reliable and consistently effective method. As your computer begins booting, watch the screen carefully. You'll typically see a message indicating which key (or key combination) to press to enter the BIOS setup. Common keys include:
- Delete: This is a very common key for accessing BIOS.
- F2: Another frequently used key.
- F10: Often used by specific manufacturers like HP or ASUS.
- F12: This key sometimes takes you to a boot menu instead of the BIOS, from where you might be able to adjust settings.
- Esc: Occasionally used to access a boot menu or BIOS.
The critical step: You need to press the key repeatedly before the operating system begins loading. The timing is crucial. If you miss this window, you'll have to restart your computer and try again.
2. Using the Windows System Configuration Utility (msconfig): An Indirect Approach
While this won't get you directly into BIOS, the System Configuration Utility (msconfig) can indirectly help manage your boot order. Here's how:
- Open the Run dialog box (Windows key + R).
- Type
msconfigand press Enter. - Navigate to the "Boot" tab.
- You can see the boot order listed here. While you can't change BIOS settings directly, altering the boot order can be helpful in troubleshooting. However, incorrect changes can prevent your computer from booting.
3. Restarting Your Computer: The Foundation of All Methods
This might seem obvious, but restarting your computer is the fundamental step that initiates the boot process and allows you to access the BIOS setup using the key press method.
Troubleshooting Common Issues
- Incorrect Key: If you're not getting into the BIOS, try different keys. Consult your motherboard's manual or your computer manufacturer's website for the correct key to press.
- Timing: Pressing the key too late is a common issue. You need to press it repeatedly and quickly.
- UEFI vs. Legacy BIOS: Modern systems often use UEFI firmware, which might use a slightly different key or approach.
Conclusion: Mastering BIOS Access
While a direct CMD command doesn't exist, understanding the boot process and employing the traditional key press method provides the most reliable way to access your BIOS settings. Remember to consult your computer's documentation for specific instructions. Mastering this crucial step empowers you to troubleshoot boot problems, optimize your system performance, and personalize your computer's settings.