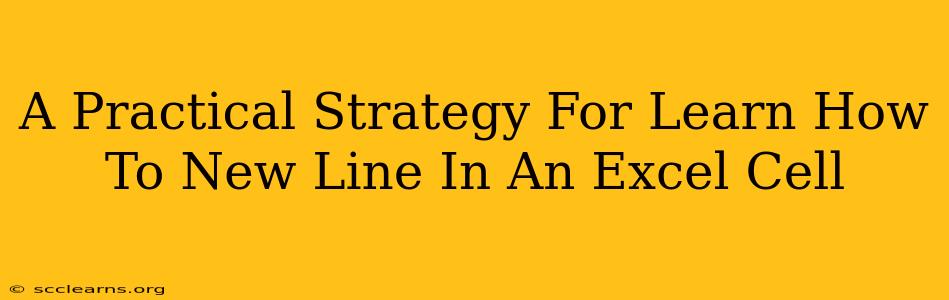Working with data in Excel often requires more than just single-line entries. Knowing how to insert a new line within a single cell is a crucial skill for creating cleaner, more readable spreadsheets. This guide provides a practical, step-by-step strategy to master this essential Excel function.
Understanding the Need for New Lines in Excel Cells
Before diving into the techniques, let's understand why you'd need to add new lines within a single Excel cell. Consider these scenarios:
- Improved Readability: Long strings of text can be difficult to read. Breaking them into multiple lines enhances readability and makes your data much easier to understand.
- Organized Data Presentation: New lines can help structure data within a cell, for instance, presenting an address with street, city, state, and zip code each on a separate line.
- Combining Multiple Data Points: You might want to combine several pieces of information into a single cell, each on its own line for clarity.
Methods for Inserting a New Line in Excel
There are several ways to achieve this, each with its own advantages:
1. Using the ALT + ENTER Keyboard Shortcut
This is the most straightforward and widely used method. Simply follow these steps:
- Select the cell: Click on the cell where you want to add a new line.
- Position the cursor: Place your cursor at the point where you want the line break.
- Press ALT + ENTER: Simultaneously press the ALT and ENTER keys on your keyboard. This inserts a line break, moving the text to the next line within the same cell.
Pro Tip: This method works seamlessly across different Excel versions and platforms.
2. Employing the CHAR(10) Function
For more advanced users or when automating the process, you can utilize the CHAR(10) function. This function returns the line break character.
- Type the formula: In the cell, type the following formula, replacing
"Your Text"and"More Text"with your actual text:="Your Text"&CHAR(10)&"More Text". - Adjust as needed: You can add more
&CHAR(10)&as required to create multiple line breaks. - Press Enter: The formula will calculate and display your text with the inserted line breaks.
Pro Tip: This method is excellent for concatenating text from multiple cells and adding line breaks automatically.
3. Utilizing the "Wrap Text" Feature (For Display Only)
While not technically inserting a new line within the cell's data, the "Wrap Text" feature alters how the text is displayed.
- Select the cell(s): Highlight the cell(s) containing the long text.
- Enable Wrap Text: Go to the "Home" tab, and in the "Alignment" group, check the "Wrap Text" box.
Important Note: This only changes the visual display; the underlying data remains on a single line. It's useful for presentation but unsuitable if you need line breaks for data manipulation or further processing.
Optimizing Your Spreadsheet for Readability
Beyond inserting new lines, consider these additional steps to improve your spreadsheet's overall readability:
- Consistent Formatting: Use consistent fonts, sizes, and colors throughout your spreadsheet.
- Clear Headers: Ensure your headers are descriptive and clearly indicate the data in each column.
- Data Validation: Implement data validation to prevent incorrect data entry.
- Appropriate Cell Sizing: Adjust column widths to prevent text from being truncated or overlapping.
By mastering the techniques outlined above and implementing these best practices, you can create Excel spreadsheets that are not only functional but also easily understandable and visually appealing. This leads to more efficient data management and analysis.